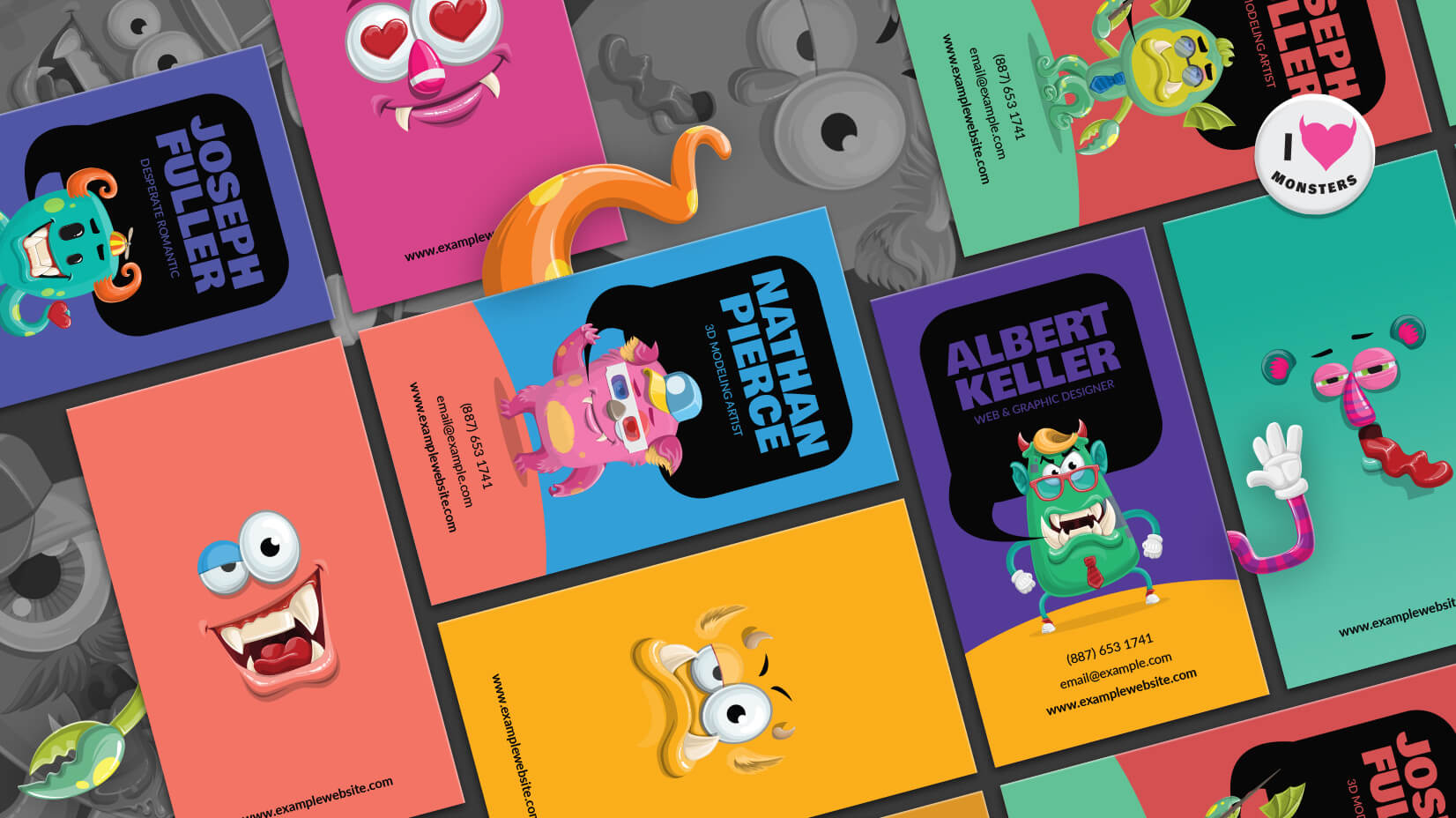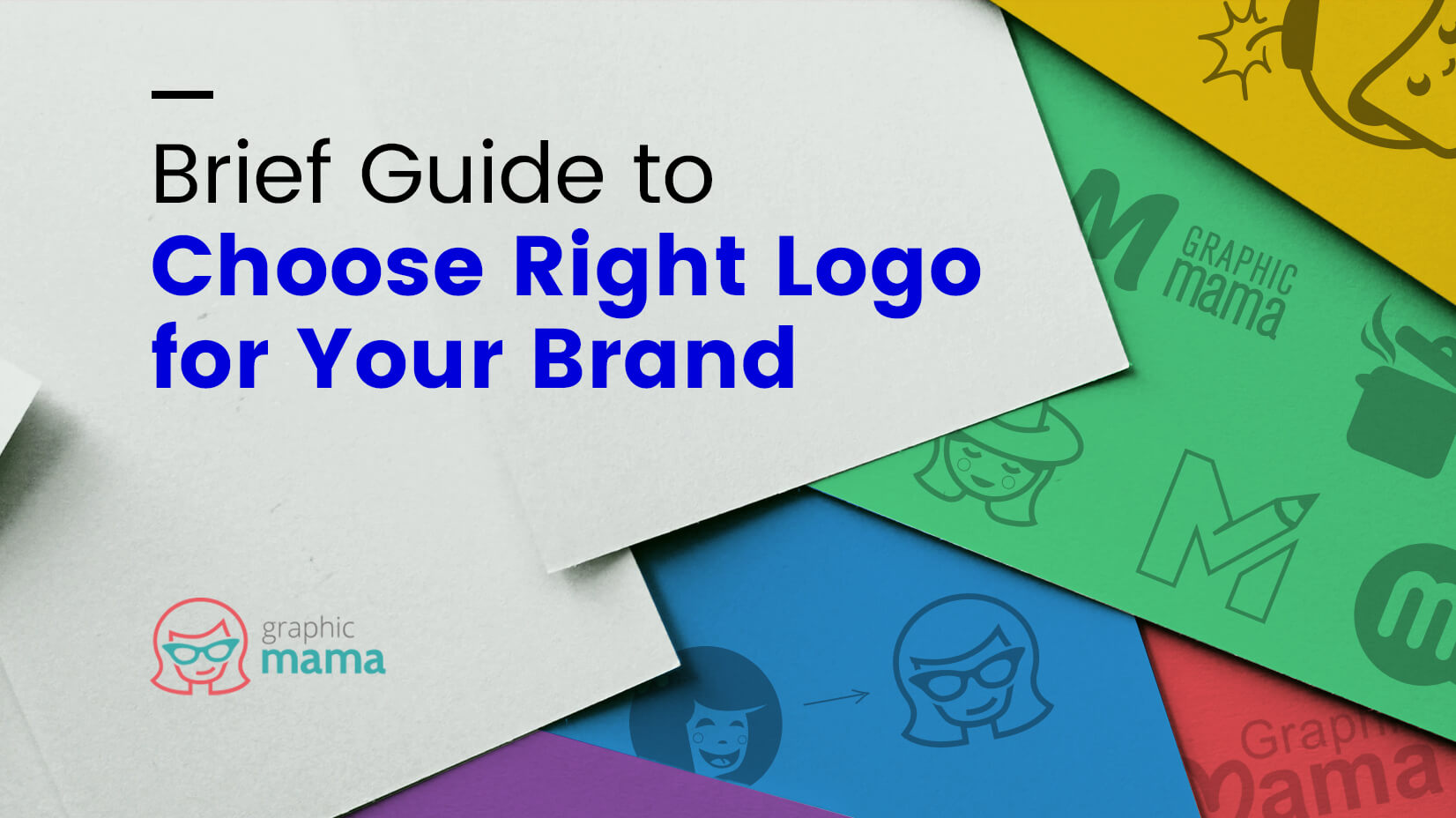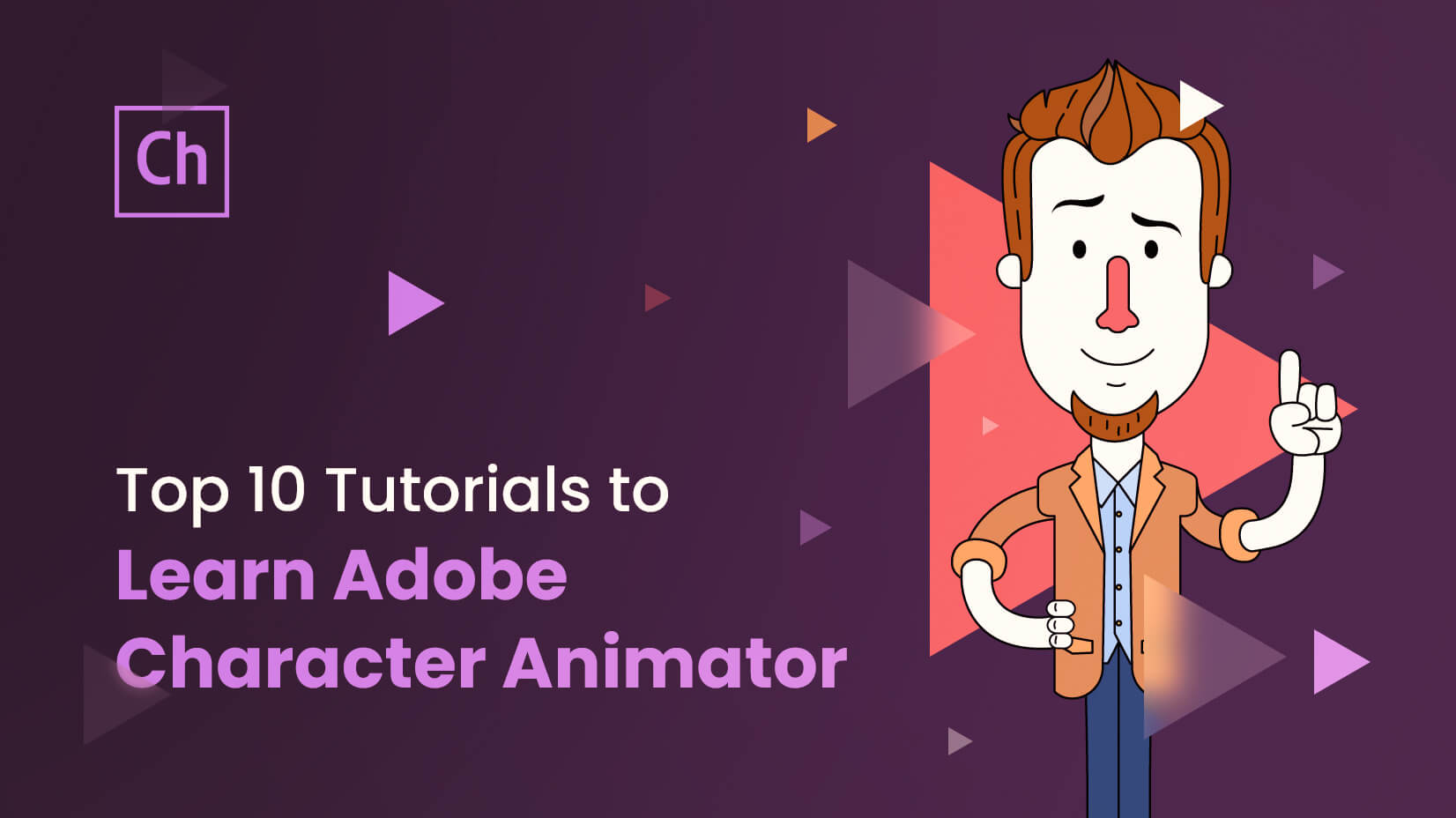One of the best ways to make your cited text more visually appealing in a Google Slides presentation is to use hanging indents. This is made possible by creating a separate paragraph style that has an indent applied to it. Hanging indents are not necessary for all citations, but they add a nice touch of professional presentation polish for certain kinds of citations. But how to do a hanging indent in Google Slides and why should you use it?
Article overview:
1. When should you use hanging indents?
2. How to do a Hanging Indent on Google Slides?
3. Is there an alternative?
1. When should you use hanging indents?
The hanging indent is one of the most useful and underutilized elements in any layout. They are used to offset line breaks and create a visual hierarchy. Though often associated with academic papers, hanging indents are appropriate for any paper or digital project. The truth is, you can well utilize them in Google Slides. They are visually appealing and good use of them might make the presentation better.
2. How to do a Hanging Indent on Google Slides?
Step 1. Open Google Slides
The first step in creating a hanging indent is to open a Google Slides presentation. You can either create a new one or use an existing one. Just make sure you have an active Google Account.
Step 2. Show The Ruler Tool
In order to show your hanging indent on Google Slides, you should toggle On/Off the Ruler Tool. In order for you to do so, you should click on View->Show Ruler. Once you add it, the option should have a checkmark on the left.
Step 3. Highlight the text you will indent
Type or copy the text you would like to indent. Once you’ve done it, it’s time for the second part.
Step 4. Indent the text
In order to indent the text, you will have two options (have a look at the red circle):
- First line indent (the rectangle above) – it controls the first line’s position
- Left indent (the inverted triangle) – it manages the whole paragraph’s positioning.
Case: We want to have a first line indent. Have a look at the red ellipsis. There is some spacing at the beginning, but the text starts at position zero from the second line onward.
If you want to quote in a Chicago, APA, and MLA style, you might want to start the first line from position zero, and then move the left indent to the right with about half an inch.
The last option is to drag both left indent and first line indent together, creating a “buffer” space. It is very easy – just drag the inverted triangle (the left indent option), and you’ll move the whole text.
3. Is there an alternative?
Of course, it may be a bit too hard to insert a hanging indent on Google Slide with the traditional option for some people. But it’s totally fine. You can also use the Tab button to indent a whole paragraph. However, using tabulation isn’t as precise as manually setting the first line and left indent.
Google Slides Tip:
Experts recommend up to six words per slide is enough to gain the attention and get the audience to listen to what you have to say.
Learn More Tips
Conclusion
In this short guide, we showed you how to do a hanging indent on Google Slides, and hopefully – we helped you realize the potential of this tool. While it is not the first thing on your mind, hanging indents are an excellent way to show you have technical skills and also – that you give credit to other people’s research and academic achievements.
If our article about hanging indent has helped you, you can also check some other articles you may find useful:
- Free Google Slides Templates For Your Next Presentation
- How to Convert Your PowerPoint Presentation into Google Slides
- Google Slides vs PowerPoint: a Battle (Not) Worthy of Fighting