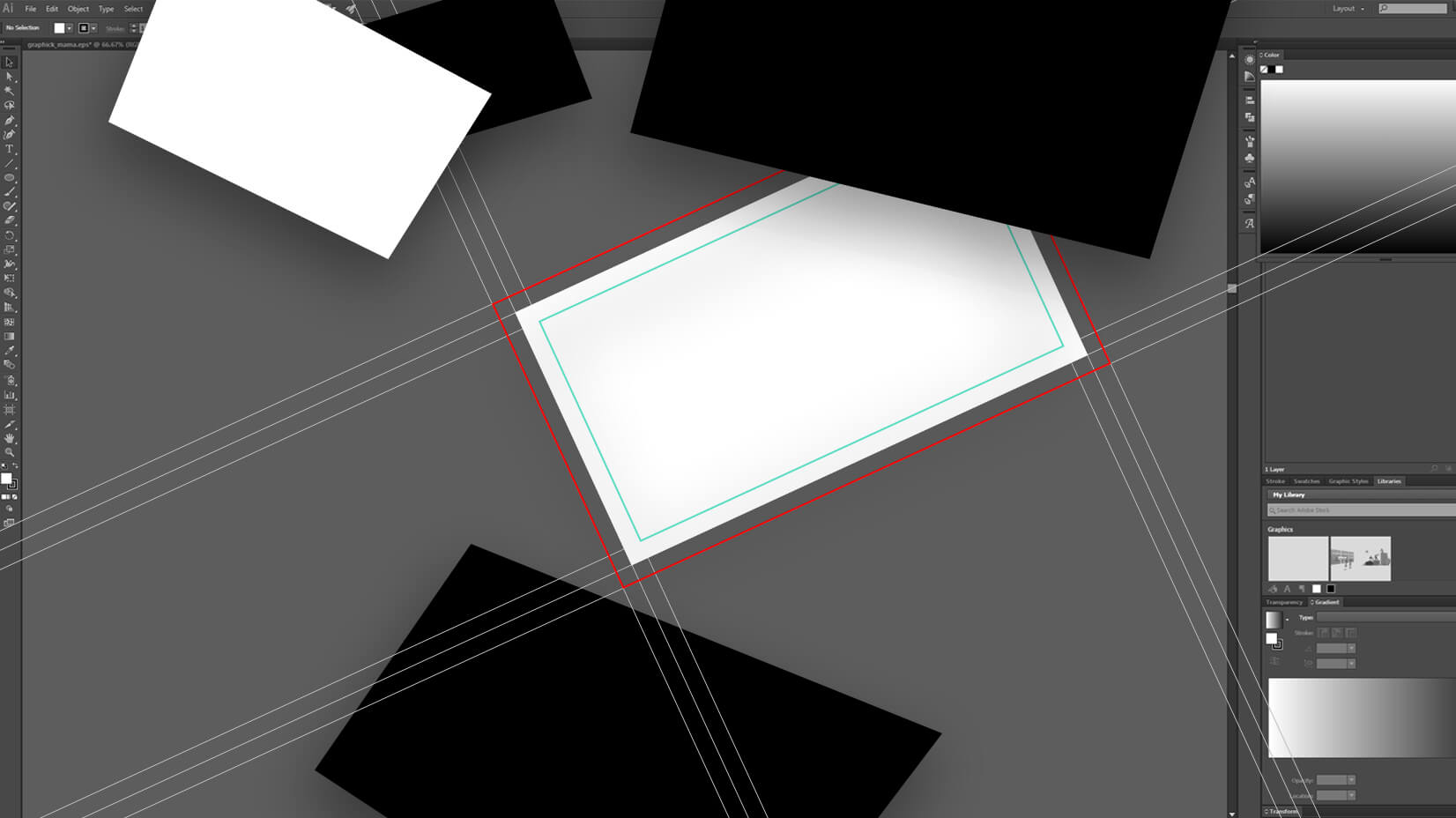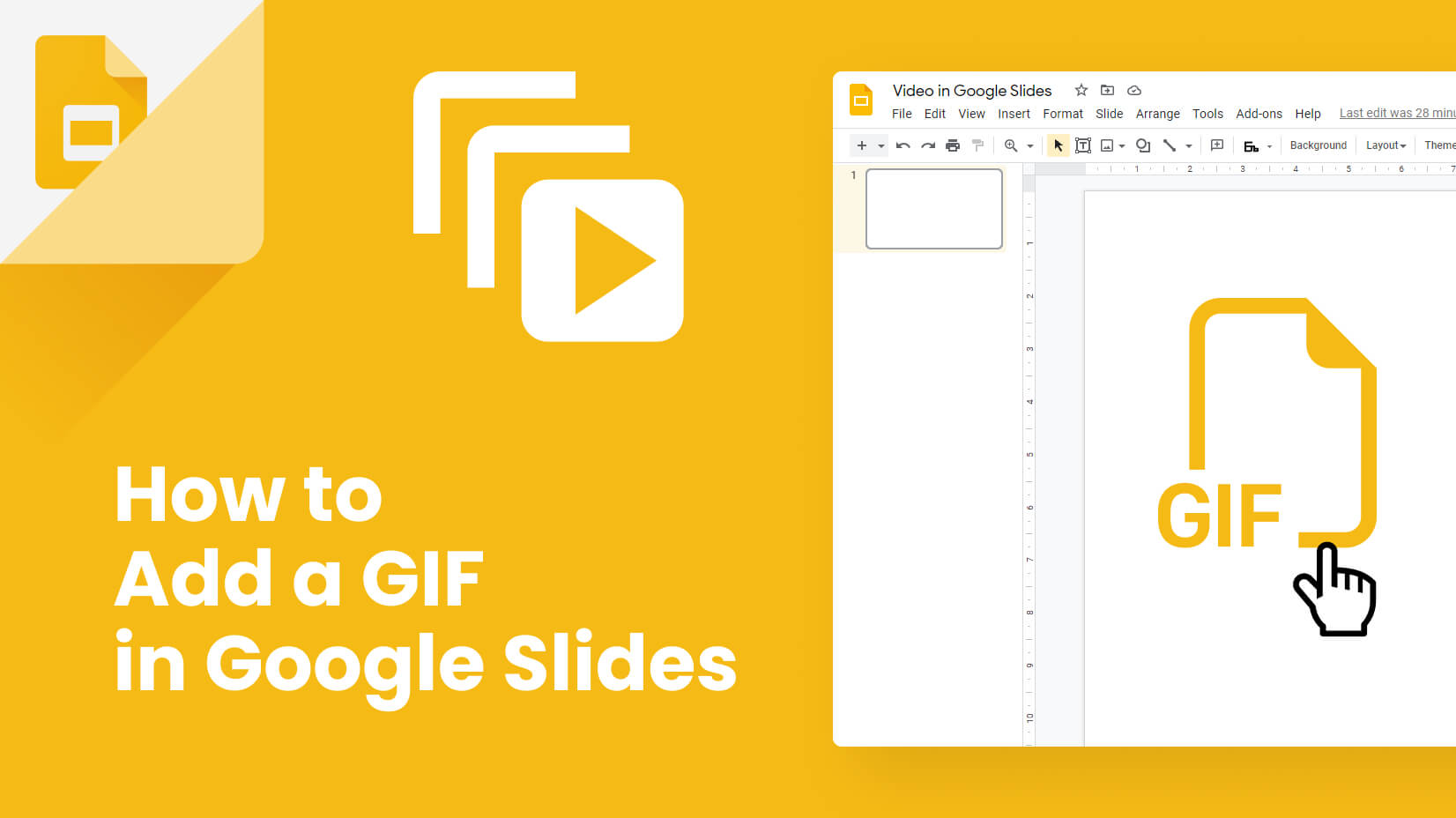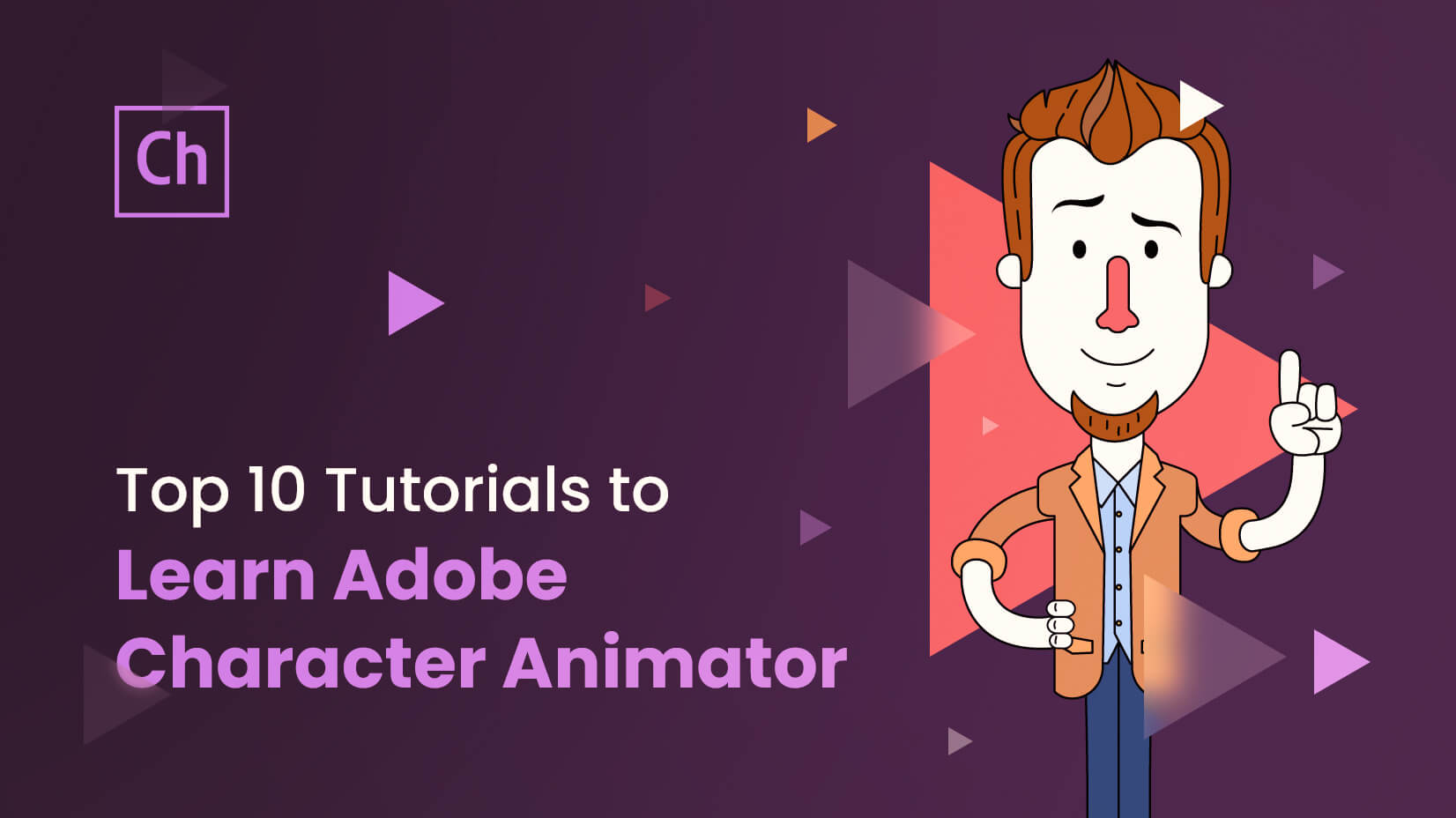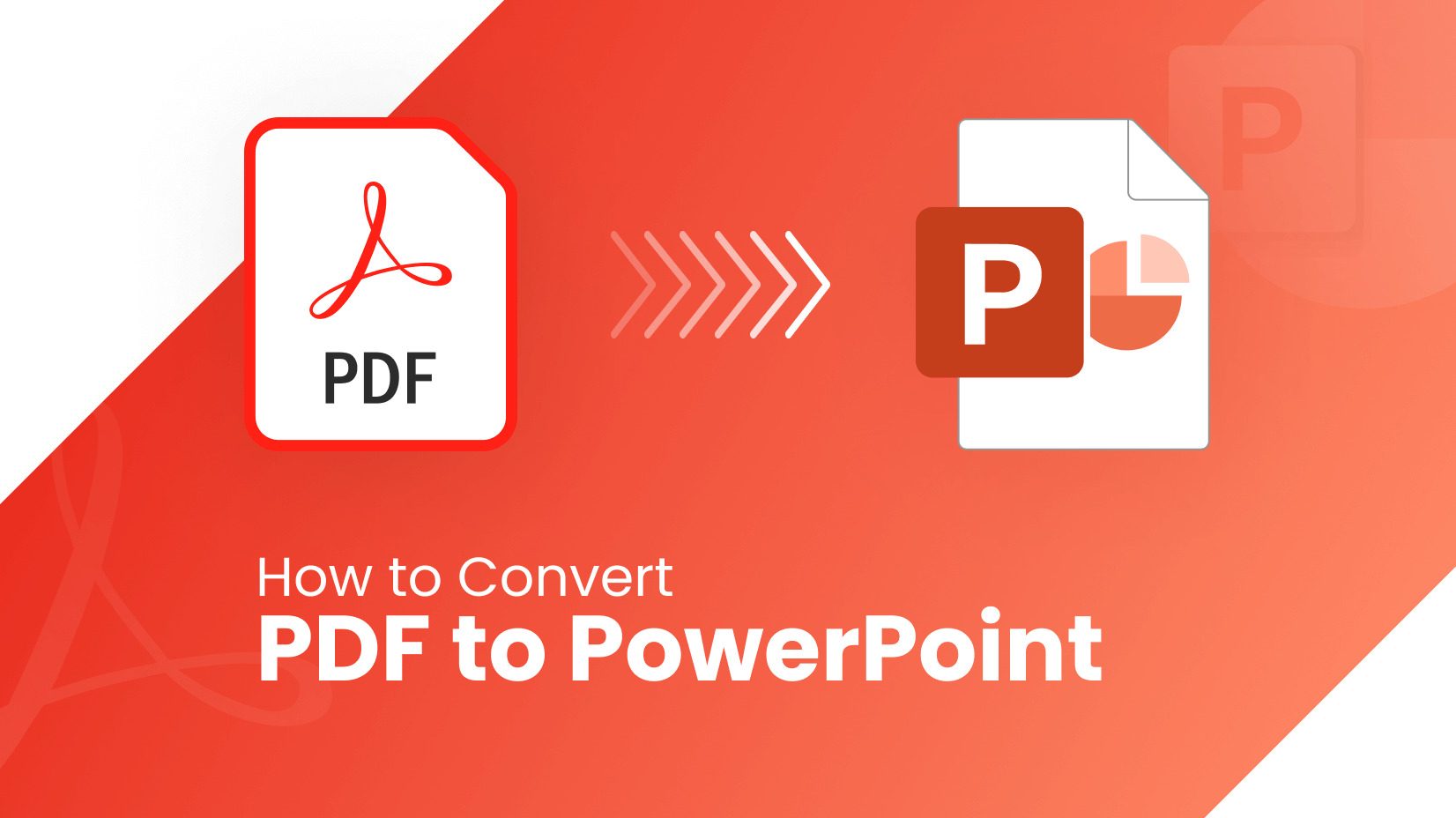
If you are wondering how to convert PDF to PowerPoint, you’re not alone. Two decades ago, you’d probably wonder what to do in order to convert your PDF files into PowerPoint.
Luckily, nowadays, there are many options to do so and in this article, we will review some of them.
See also: How to Add Audio to PowerPoint: The Quick Step-by-Step Guide
Article overview:
1. What is the difference between PDF and PPT files?
2. How to convert PDF to PowerPoint for free?
3. How to convert PDF to PowerPoint with paid apps?
4. Bonus option
1. What is the difference between PDF and PPT files?
Both PDF and PPT files are meant to be presented. But they are different in their concepts.
PDF files are great for presenting on any type of device and are easily sharable. They are great for print and despite their flaws, they are still not obsolete – and they can’t be. I can’t recall many other formats that look decent both on the web and on paper. However, there are times when the flaws come to the forefront and editing is one of them. While editing PDF files is not impossible, you might have some trouble completing that task.
The most common case when you have to change the PDF content is when you have made a typo. In other cases, you need to update some data. This is where PowerPoint’s native format comes in.
We can all agree that PowerPoint files are easier to edit and present than PDFs. Let’s see the options that we have to convert PDF files into PowerPoint slides.
2. How to convert PDF to PowerPoint free of charge?
While file conversion websites are a lot these days, you will soon find out that there aren’t many options to convert your PDF files for free. And quite honestly, if it’s a one-off task, who needs to pay $10 for the sake of a single file?
Probably the best scenario possible is to have a standard Google Slides or PowerPoint presentation that is in PDF format. Let’s see how to do it.
Step 1. Open PowerPoint
The first thing to do is to open PowerPoint on your computer. You can do it on both web and desktop versions but we prefer the desktop, as it has more functions.
Step 2. Select “File” from the navigation menu
Once you click on the File button, you should see the navigation menu on the left, as well as a screen with templates, and a search bar, and by default, you will see which are the recent files that are opened.
Step 3. Pick “Open”
It’s the third option from top to bottom. Once you press it, you will have an option to open a file from your computer, shared files, or your personal files from OneDrive.
Step 4. Open the file
When you choose the PDF file you’d like to open, you just click on it, and voila – it is already in your PowerPoint slides.
Step 5. Save the file
After you open the file, you can decide to save it in another format, duplicate it, or edit it. No matter what you do, don’t forget to save the file in one of the relevant formats (which are a lot!).
3. Convert PDF to PowerPoint using Paid Apps
The Internet is full of solutions. If you’re looking into a premium editor, look no further than the options we will present to you below.
| App | Free version | Price | Platforms Supported | Functionalities |
| Adobe Acrobat DC | No | Starting from $155.88/year | Windows/Mac | 10/10 |
| Nitro PDF Pro | No | Starting from $129.99/year | Windows/Mac | 9/10 |
| Smallpdf | Yes | Starting from $108/year | Web | 7/10 |
| PDF Element | No | Starting from $129/year | Windows/Mac | 8/10 |
3.1. Adobe Acrobat DC
Adobe Acrobat DC is arguably the best PDF editor in the world. It’s the original editor made for PDF, so you don’t have to be surprised it can convert PDF to PowerPoint files without any problem. Though it doesn’t offer a free version, it has a 7-day free trial during which you can test its functionalities which are aplenty. It runs on all platforms, and as an Adobe product, you will get the premium. Bear in mind you should splash another $24 each year to get functions like PDF comparisons and ISO validation checks which are quite handy.
Visit website
3.2. Nitro PDF Pro
Nitro Pro is the best alternative to Adobe Acrobat DC by far. There is an Essentials version that is currently supported for Mac users only (the $129.99 plan) but if you would like to get access to the full package – you need to pay $179.99 per user annually for both Mac and Windows. The good news is that you can save 37% for 5 subscriptions and 57% for 10 subscriptions, so it’s not that steep for bigger teams. On top of that, there is a 14-day free trial.
Visit website
3.3. Smallpdf
Smallpdf isn’t as feature-rich as Adobe Acrobat DC. And it never claimed it was. However, where it stands out is the very user-friendly interface which is combined with a free version (up to 2 PDF files per day). Since it works on the web, it doesn’t matter which platform you are using. As long as you have an Internet connection, you can convert PDF to PowerPoint without any trouble.
Visit website
3.4. PDF Element
PDF Element is a great PDF editor that can convert PDF to PowerPoint. Developed by Wondershare, it has a lot of features. It’s priced at $129 per year but there are occasional discounts. At the time of writing the article, you can get it for $79.99 per year. Also, a perpetual license costs $159 which is a good deal, considering how good this app is.
Visit website
4. Bonus: Convert PDF to PowerPoint using screenshots
I’m really sorry if that made you burst out laughing but the reality is that you can create a more than a decent presentation with screenshots. What you need to have are a screenshot tool and some time. PDF to PowerPoint screenshot conversion is a viable option when you don’t have to edit the text.
There are tons of options on the market but we will mention a couple of programs that are free:
- TinyTake;
- Greenshot;
- Skitch;
- Snipping Tool.
What you need to do is simply create a screenshot for each PDF page, and then paste them into PowerPoint. The best thing is that you don’t even have to save your files, you can simply copy them to the clipboard and paste them directly.
If you have added your screenshots, you can see options for tweaking the slides on the right – there is a decent choice of variants to choose from. And if you like nothing, you can check for some free PowerPoint templates.
Conclusion
Technology has advanced a lot. While PDF editing has been torture in the past, nowadays you can easily convert PDF to PowerPoint, Word, and many other formats. You can do it on both your desktop computer and in the cloud, so there’s nothing to worry about.
If you find this article helpful, why don’t you check some of our other PowerPoint tutorials: