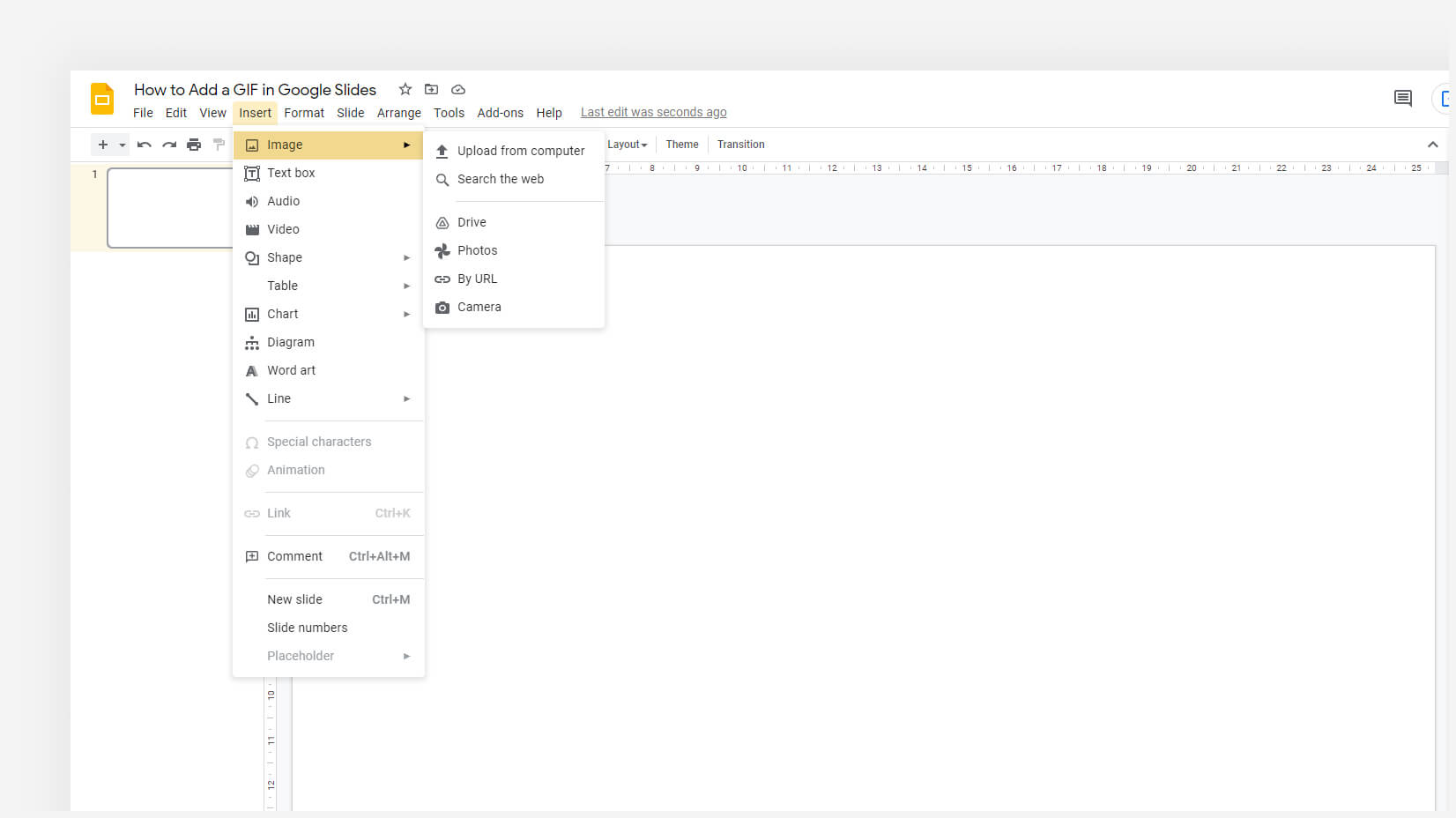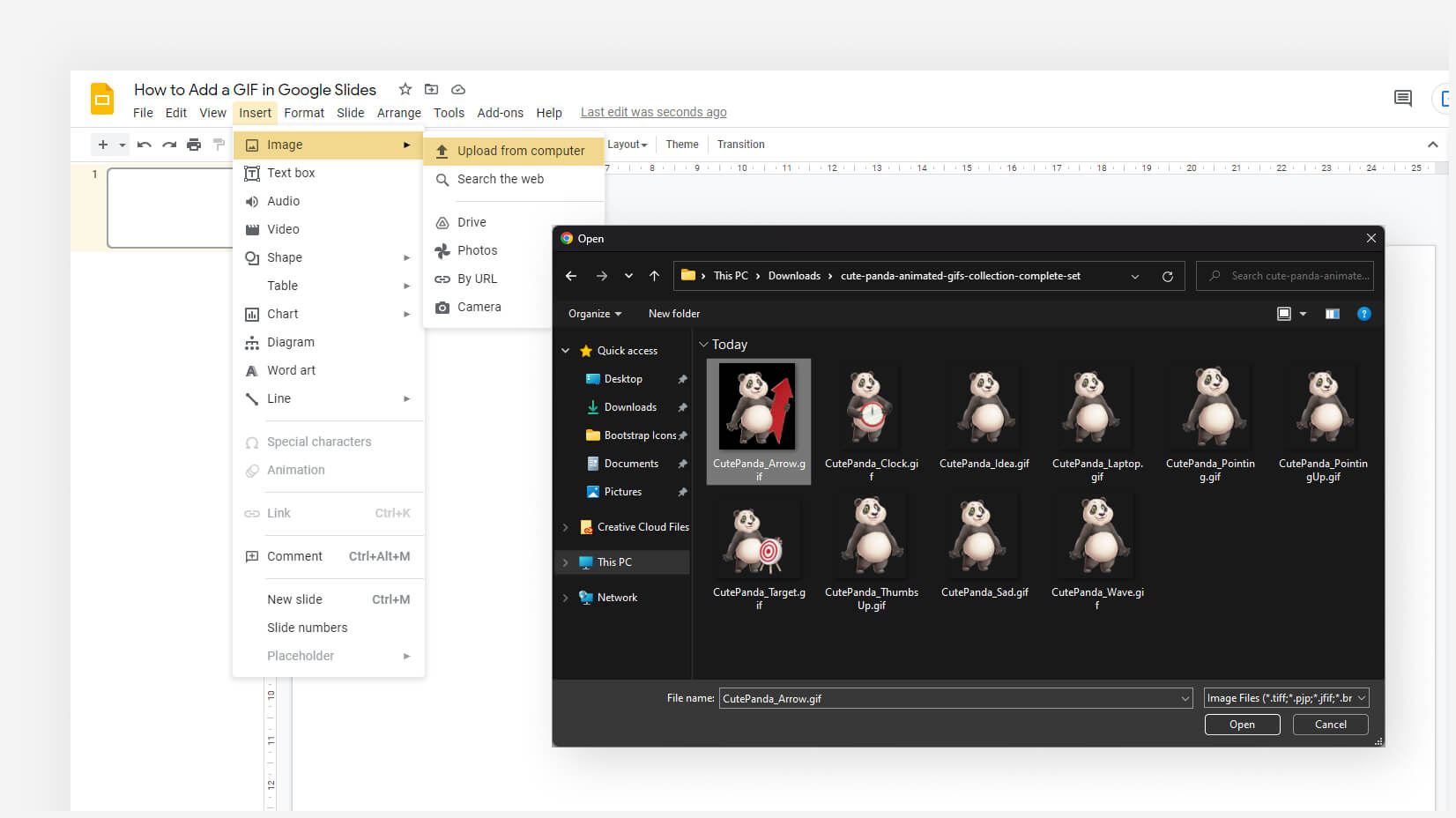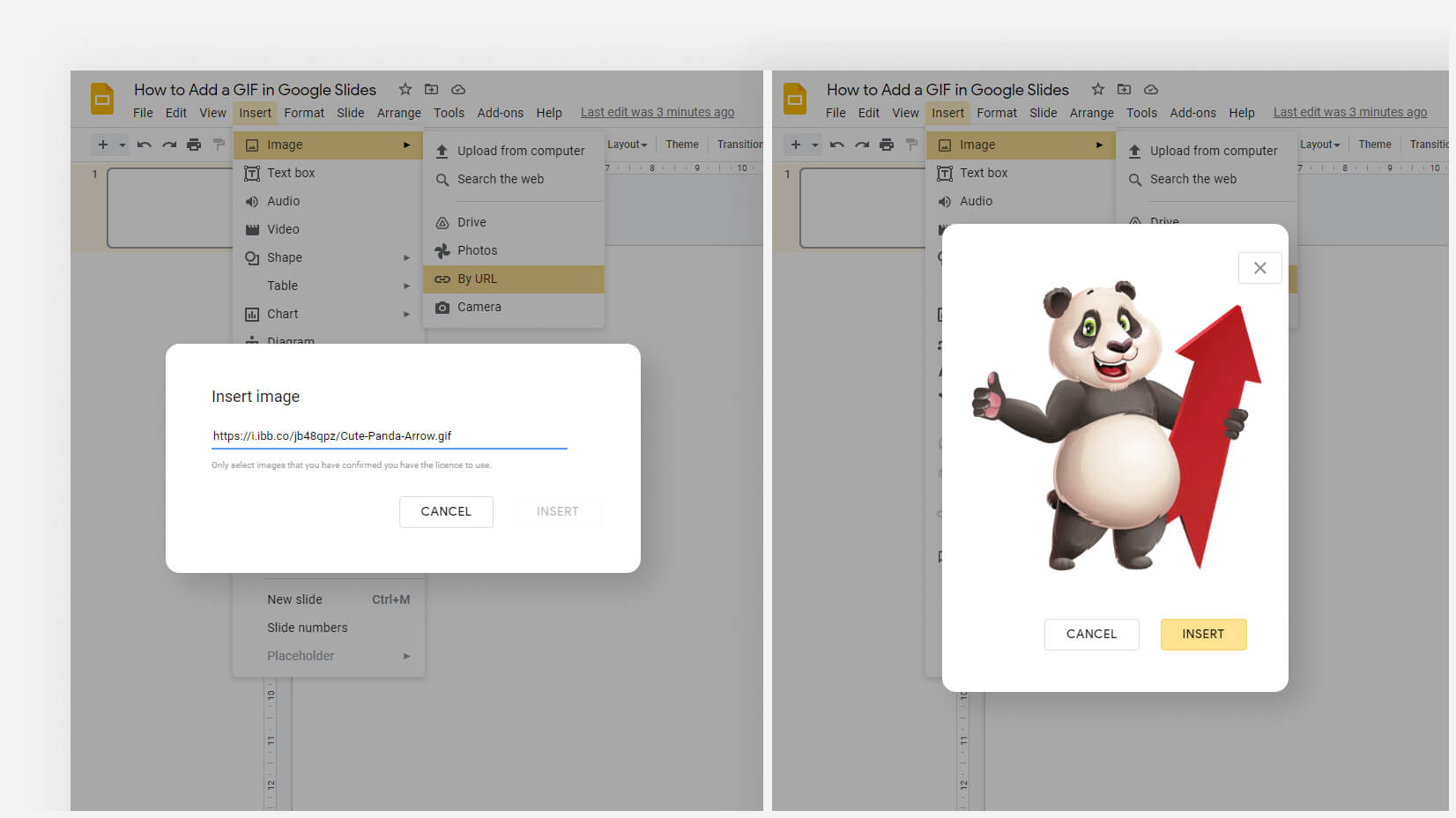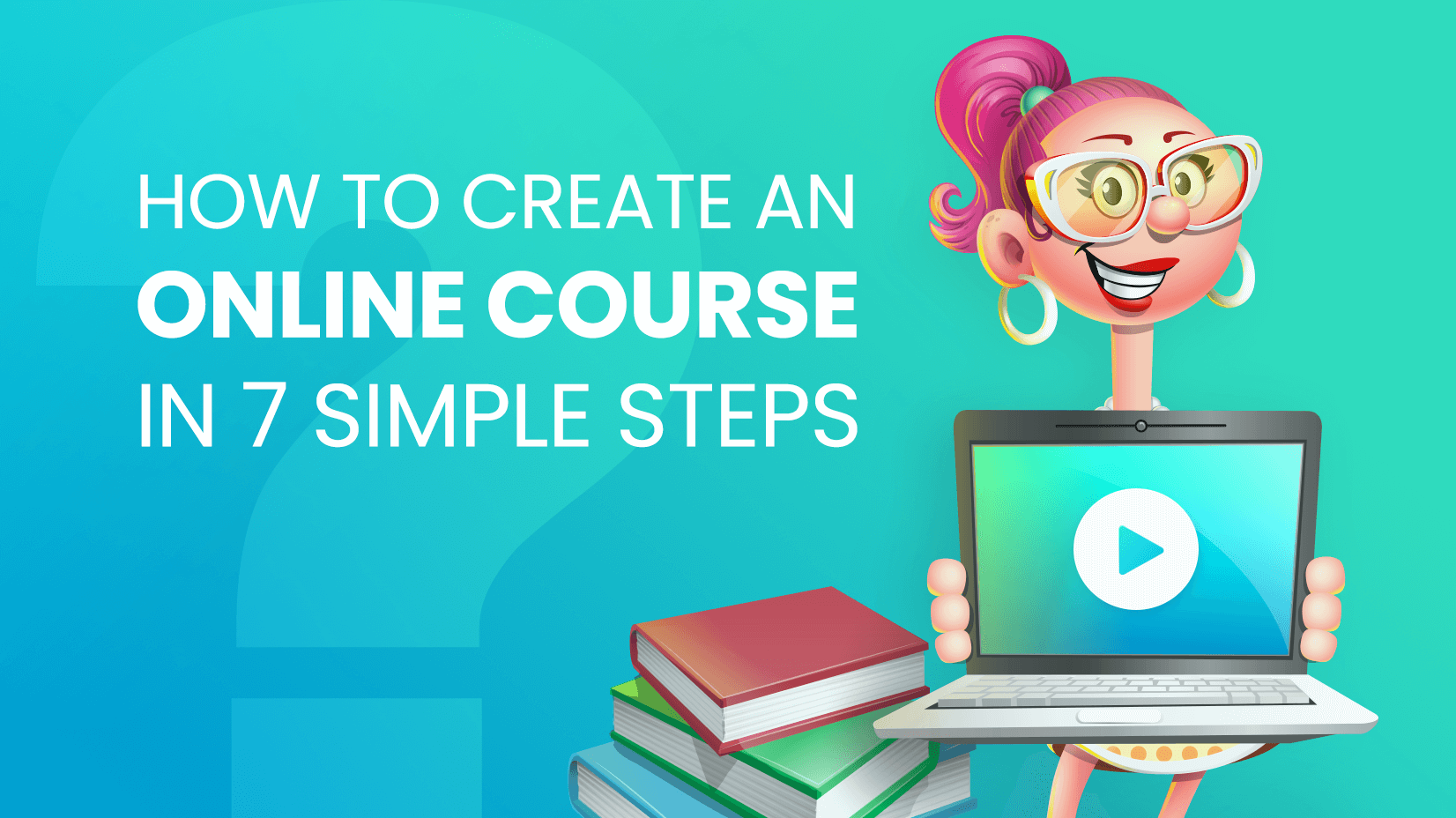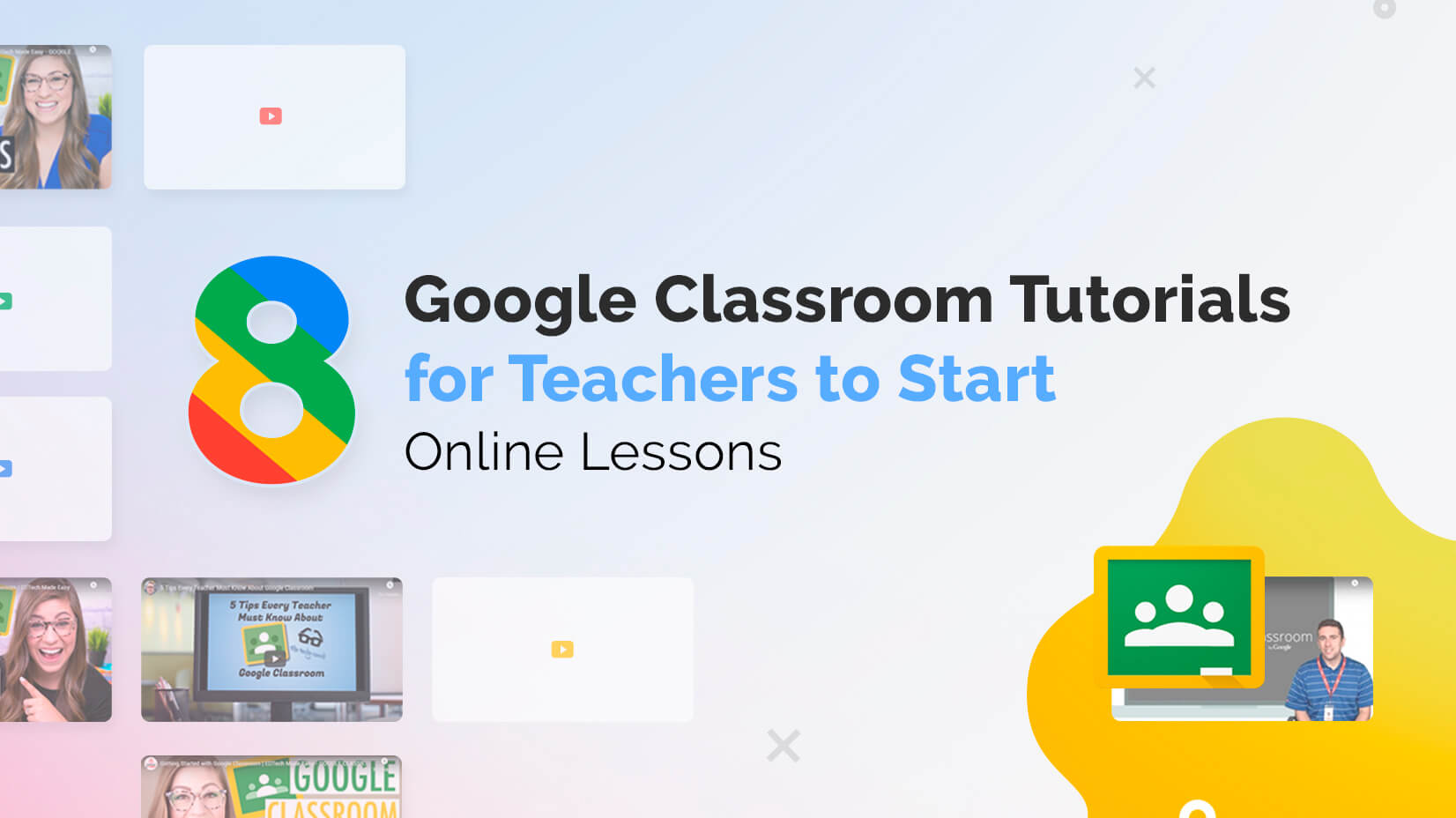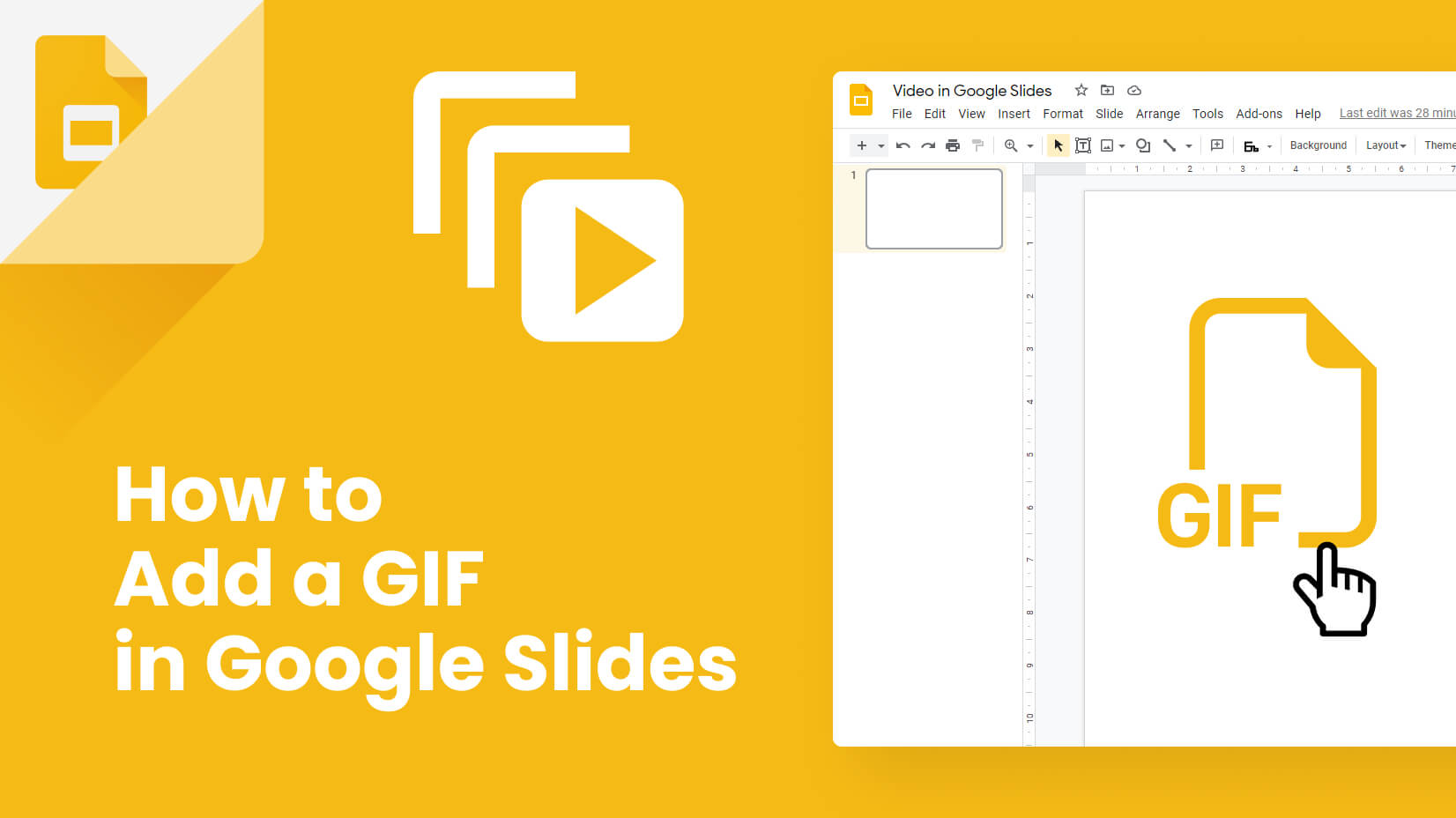
GIFs are pretty popular these days, and they are added to blog posts, emails, and landing pages and are commonly used on WhatsApp, Facebook, and other messengers. And these moving images are popular for a reason – they are visually appealing, and with a single GIF, you can say so much!
If someone said people should add GIFs into presentations a few years ago, it would probably cause a burst of laughter. “Ludicrous,” “Out of my mind,” and “Unprofessional” are just some of the words that people would throw at anyone brave enough to add this “middle ground between images and videos.”
But here we are in 2022, and GIFs are more than popular. Of course, let’s not mistake memes with GIFs – memes can be GIFs, but it is not generally accepted to add distracting funny visuals, as you might lose your audience. Instead, you can focus on different moving elements that might navigate your audience towards, let’s say, an interesting infographic.
Article overview:
1. Why should you use GIFs in Google Slides?
2. When and how to use GIFs in Google Slides?
3. Where to find GIFs for presentations?
4. How to add a GIF to Google Slides?
1. Why should you use GIFs in Google Slides?
Using visuals in presentation has always been tricky, and finding the balance is imperative to outstanding performance deliveries. While designers and elite presenters are well aware of how and when to use GIFs, the same does not apply to newbies or people who haven’t thought about it.
Your audience is hooked for eight seconds – this is their average attention span. If you don’t win it during this period, you’re lost. Static images are boring, and if the image is not super relative to the topic, using a random one will be devastating for you and your Google Slides presentation. On the other hand, adding videos from YouTube is very uncomplicated, but you should also be cautious. Not all videos can summarize things in a couple of seconds.
And here come the GIFs – while they are not perfect, they give you a big enough window to show animations while not stretching too much. Typically, GIFs are just a couple of seconds long, giving you more than enough time to say a few words with your audience listening. At the same time, you can give your listeners time to look at the slide while you are checking your speaker notes.
2. When and how to use GIFs in Google Slides?
If you already know why you should use GIF images, then the next questions might come up in your mind: how and when to use them. After all, you should not add any unnecessary elements.
There are many situations in which it might be a great idea to add GIFs but let’s see some of the best-case scenarios:
👋 As a greeting – you can add a GIF image to greet your audience. As the old saying goes – there is no second chance to make a first impression. A strong start is an optimal way to set the pace of the presentation.
🎯 As a target – your presentation has a goal. Whether you would like to sell your product or impress the teacher, you’re more likely to be seen and heard if you add a GIF in the slide which you find most important.
📈 When showing statistics – most presentations are 80% explanations and 20% statistics. While you cannot overload your audience with numbers in each slide, you can insert a GIF when it matters the most – when showing the most crucial statistics.
⚠️ A slide requiring further attention – if a slide displays a concerning trend or you would like to voice your opinion about an interesting discussion, you can use a GIF image to capture your audience’s attention.
😜 To lighten up the atmosphere – if a presentation has too much information, your audience might get distracted. This is when you can add a cheerful GIF to make people smile, and grab their attention again.
Of course, there are many situations that you can find more appropriate to add a GIF. And that’s okay, as long as you add GIFs in moderate numbers. Using too many of them is going to lose the effect, so make sure you insert GIFs only in the slides that you find cornerstone for your presentation.
3. Where to find GIFs for presentation?
3.1. Websites with GIF galleries
Since GIF images are very popular these days, you can find plenty of them online. Websites like Tumblr, Tenor and Imgur are great places to find GIFs online. You can also discover plenty of professional GIFs specifically for presentations on Graphic Mama’s website.
3.2. Create your own GIF
Fortunately, there are plenty of options to create a GIF. While this is not the topic of today’s article, we are going to mention a couple of easy, web-based tools to create a GIF. Bear in mind, that you should upload it in the right format (usually, it’s mp4).
- Ezgif – is a very good tool that allows you to add a video and optimize it before converting it into a GIF image. You can pick the frame rate, size, etc. It’s a great tool to create a demo for a process or a function you’re presenting.
- Giphy – Giphy is probably the most popular site for memes. You will be surprised by the number of useful GIFs you can find whatsoever. But it’s not all. The tool allows you to create a GIF of your own.
- GIFMaker – GIF Maker is a bit different than the other tools on the list. Instead of videos, it works with images (up to 300). It’s great to make a “cartoony” GIF this way.
4. How to add a GIF to Google Slides?
Once we have created our GIFs (or find relevant ones), it’s time for the next part – adding them to our Google Slides presentation.
Step 1. Open a presentation
The next step is to create a new presentation or open an already created one.
Step 2. Select a slide
If you have opened the presentation, you have to select the slide you want to add your GIF into.
Step 3. Click on the Insert option from the menu
Now, you have to click on Insert. From the dropdown menu hover over Image.
Step 4. Select an option to import your GIF
At first sight, you can see that there are many options to add your GIF image – from the computer, via a URL, from Drive, Photos, Web Search and Camera. However, you don’t really need more than two options:
- Option 1: Upload from the computer
- Click on the option “Upload from computer“.
- Select the folder where your GIF is located.
- Select the GIF image.
- Then, click Open.
- Option 2: URL
- Find a GIF image from the web.
- Open the image and copy the address.
- Go to Insert->Image->By URL.
- Paste the media address.
- Click on Insert.
Step 5. Position the GIF
After you have done everything, it’s time to position your GIF, so that it creates a good impression on your audience.
Conclusion
GIFs are a great way to entertain your audience but they can also be useful to capture their attention. If you manage to use them wisely, you can not only create a more visually appealing presentation, but you can get your well-deserved applause at the end of it.
And if you think our article has been helpful, you can also have a look at some other GIF and image-related articles that we have come up with:
- How to Insert GIFs into PowerPoint: The Quick Step-by-Step Guide
- 60+ Free GIFs for your PowerPoint presentation
- Animation Trends in 2022