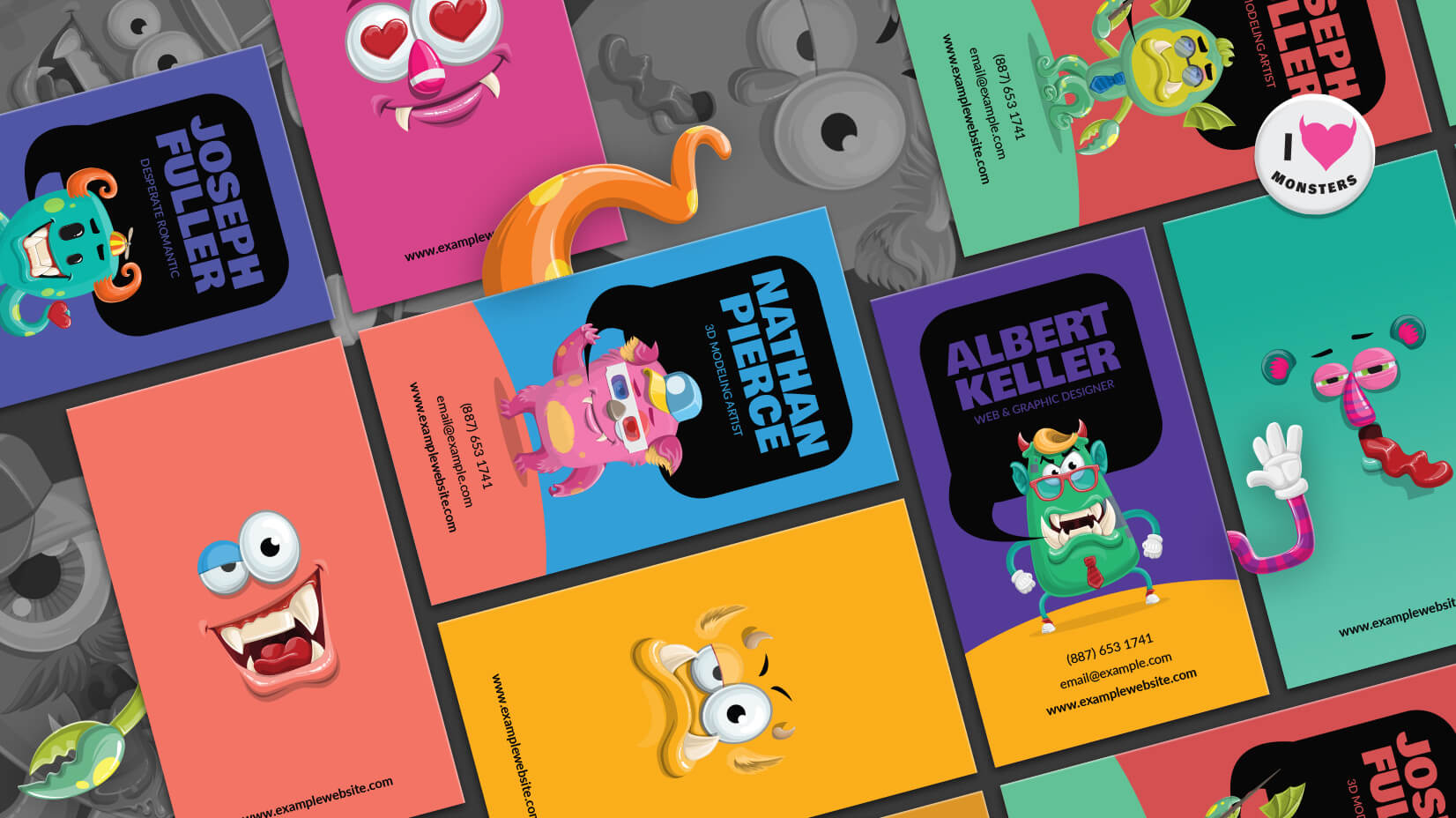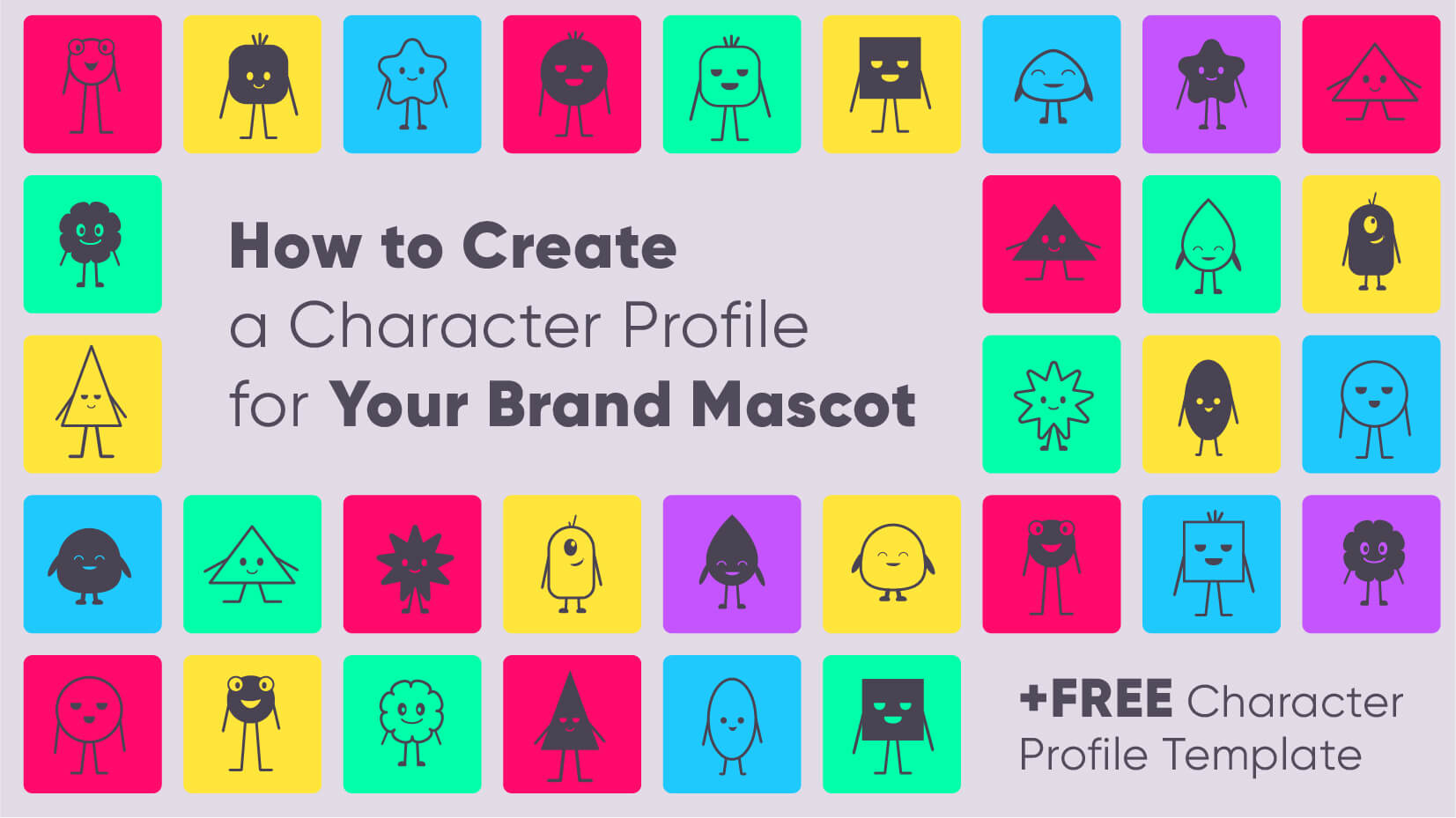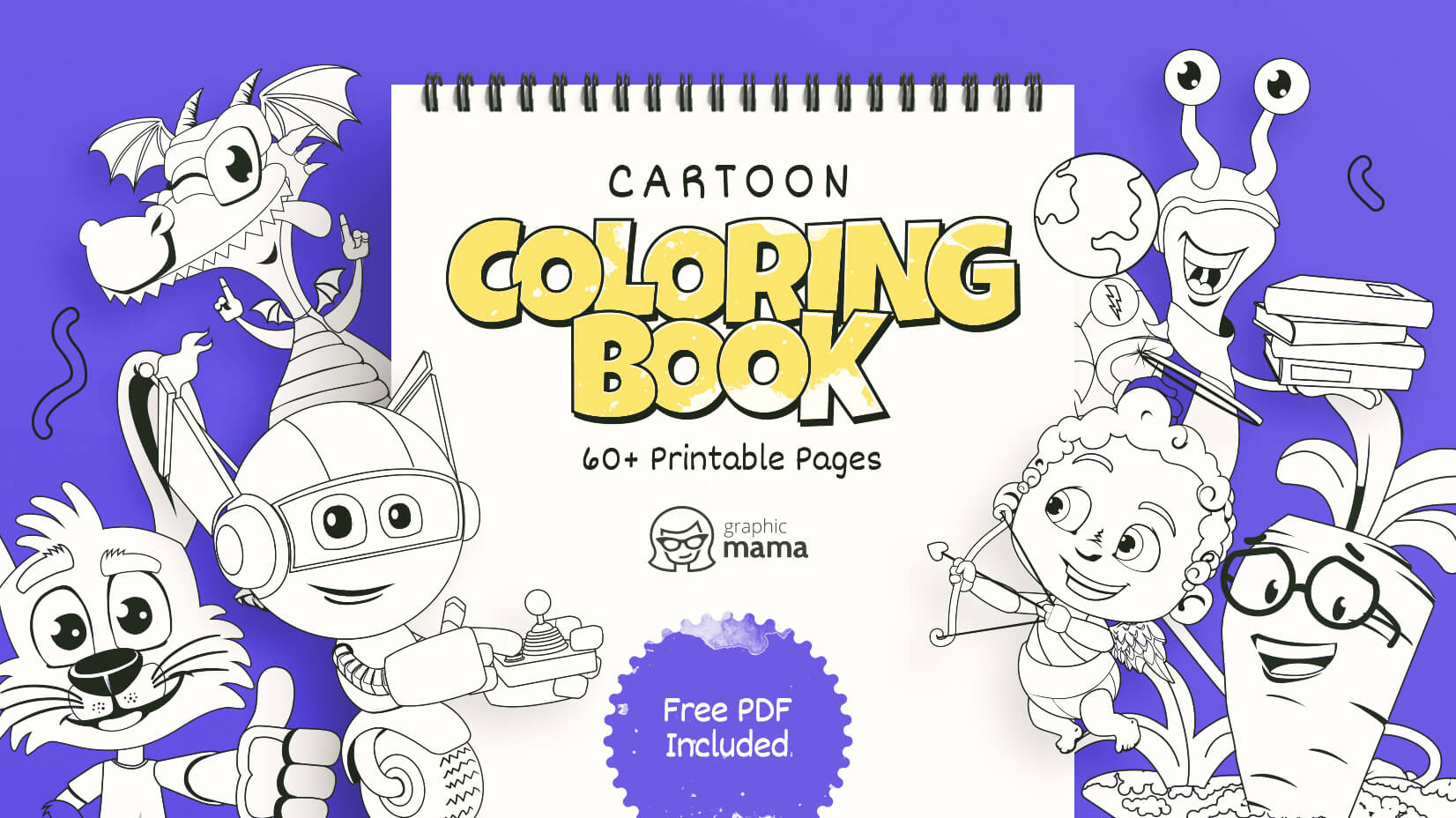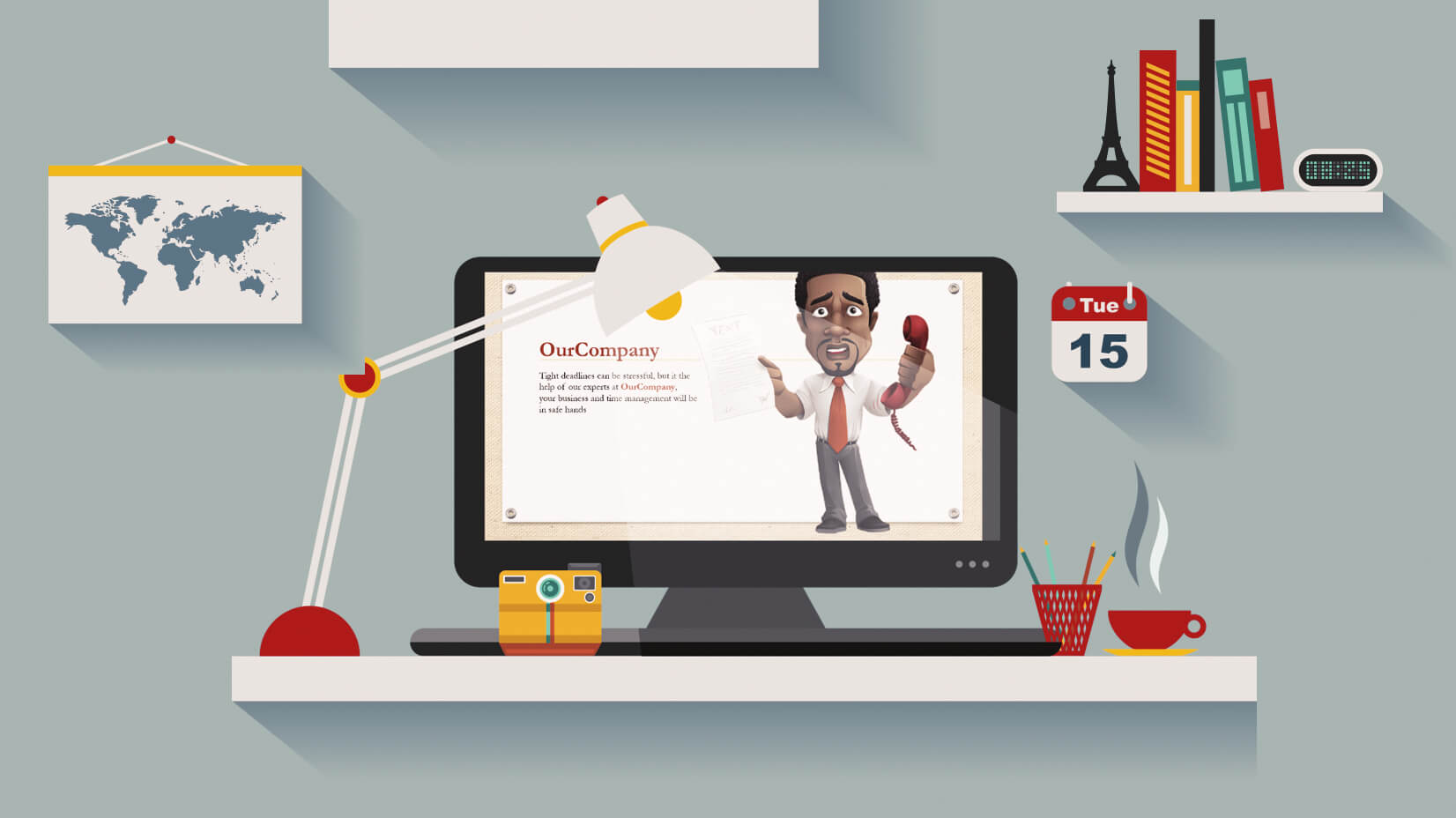
Everyone nowadays is familiar with PowerPoint as a powerful tool to explain, showcase and present project ideas. In this tutorial, you will learn how to make an engaging PowerPoint presentation with a cartoon character in its design. Powerful graphics are vital for good design and visualizing ideas. So, what better way to explain your ideas than using a beautiful cartoon character.
Finding a character for your PowerPoint presentation
For the purpose of this tutorial, we will use one of our GraphicMama’s free cartoon characters, available here – Alfred the Careerist – Office Fever [free pose]. The pose we will be using is part of a complete vector set with 106 different poses, situations, various facial expressions, and attributes, which you can also purchase and download.
Note, that when downloading the .zip file from the site, you get also a .eps source file. With it, you can easily edit the character in Adobe Illustrator and other vector editing software, so it fits your design need. For example, you can change its colors, pose, etc.
If you are satisfied with the preview of the character, and you don’t want to change anything about it, then you just need to use a JPEG image from the zip.
Including the Cartoon Character in your PowerPoint presentation
Let’s go with the second scenario, using the JPEG image, which saves you extra time and is very convenient for last-minute projects.
Once downloaded and unzipped the free archive file, including the JPEG image of the cartoon character in the appropriate slide of your presentation. You can notice, that the background of the image is white, and that is not what we really want. We want a transparent background for our character, so it can blend better with our overall PowerPoint presentation design.
We can easily remove the unwanted white space, by using the Background Removal Tool. It is under the menu Picture Tools > Format.
The menu will now change its buttons, and you will see the following options:
- Mark Areas to Keep – this tool adds markers over the areas you want to keep
- Mark Areas to Remove – for marking and deleting unwanted areas
- Delete Mark – if you add a marker by mistake, this is the tool to delete it
- Discard All Changes – Starting all over
- Keep changes – when you are ready, that saves your changes
In our case, we will use Mark Areas to Keep. We need to do this because the Background Removal Tool removes by default some areas you might need in your design. The pink color you see is what the tool suggests removing. And if we just proceed, we will lose the sheet of paper in our character’s hand, his eyes, half of his head and feet.
So start clicking over the areas you want to keep and little plus signs will appear. We have already clicked on the eyes, and they turned white, and we marked his hair too.
But what if we marked some extra, like the small triangle on the upper side of the sheet?
No worries! We will just select Mark Areas to Remove now. Then we will drag a line over the part we want to be removed from our selection. Little minuses will appear:
Once you are happy with the result, click on Keep Changes. This will exit the background removal mode and you will have your final picture ready.
You will have the desired transparent background and the image of the cartoon character will look something like this:
Finishing your PowerPoint presentation
We have successfully included the cartoon character in your design! Now you can finish it and add final touches – change the layout, colors, and add necessary info.
Reading this article in 2018?
Did you know that the trendy color of 2018 (according to Pantone) is Ultraviolet? You can read more about this trend in our article.
And did you know that all of our characters can easily change their color to fit your project idea? We gave our character Pam the Lucky Charm an Ultraviolet makeover to create modern and eye-catching visuals for impressive PowerPoint presentations in 2018! The best part? She comes with a .png source file (pose), ready to paste into your presentation, without any background removal and extra work! You are all set to show your clients/customers that you are fresh, up-to-date, and a pro!
Here is how simple and beautiful your presentation can be:
Well, that’s all for now – and we leave you with the endless possibilities of GraphicMama’s world! Happy designing and good luck with your presentations!