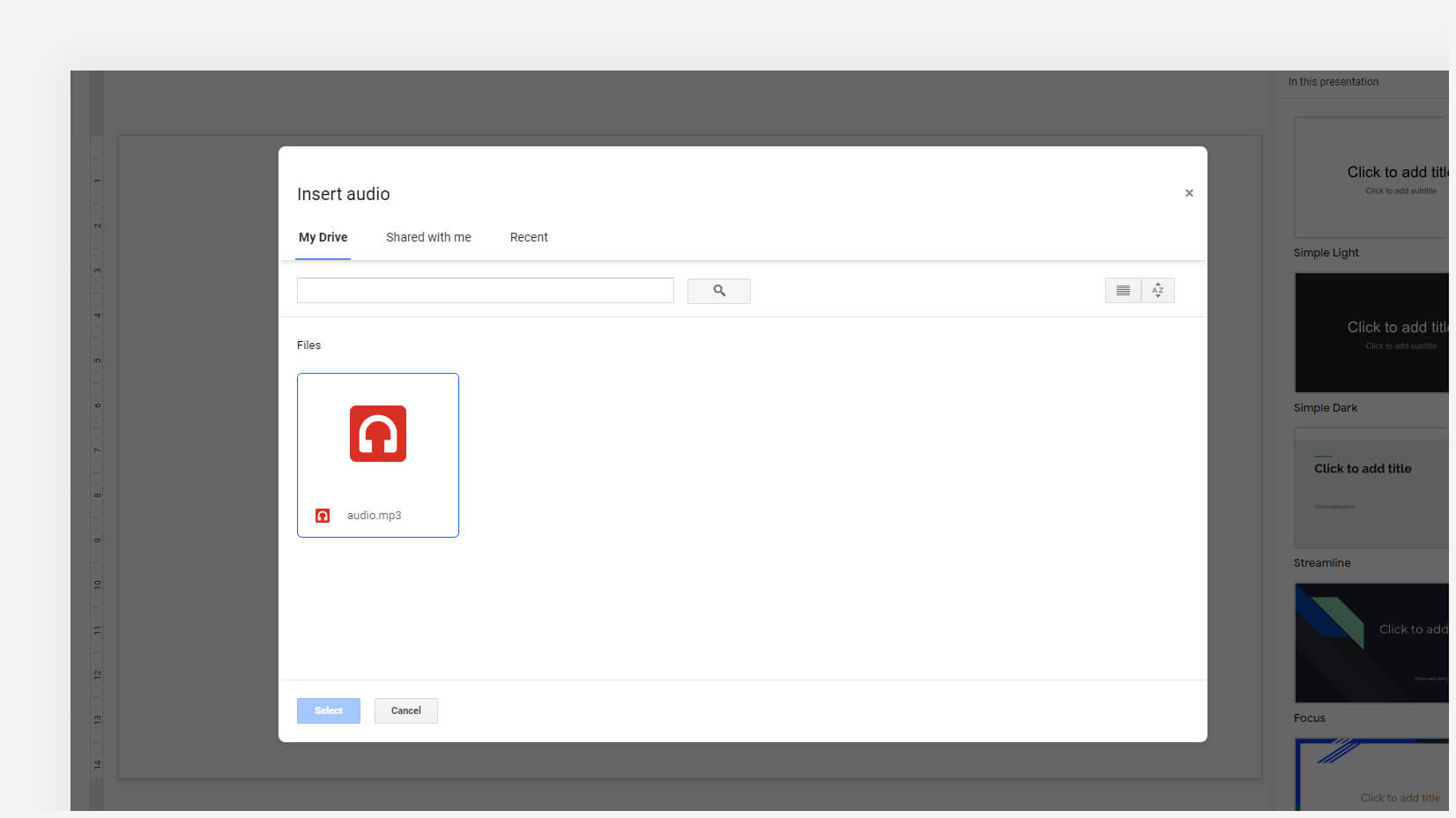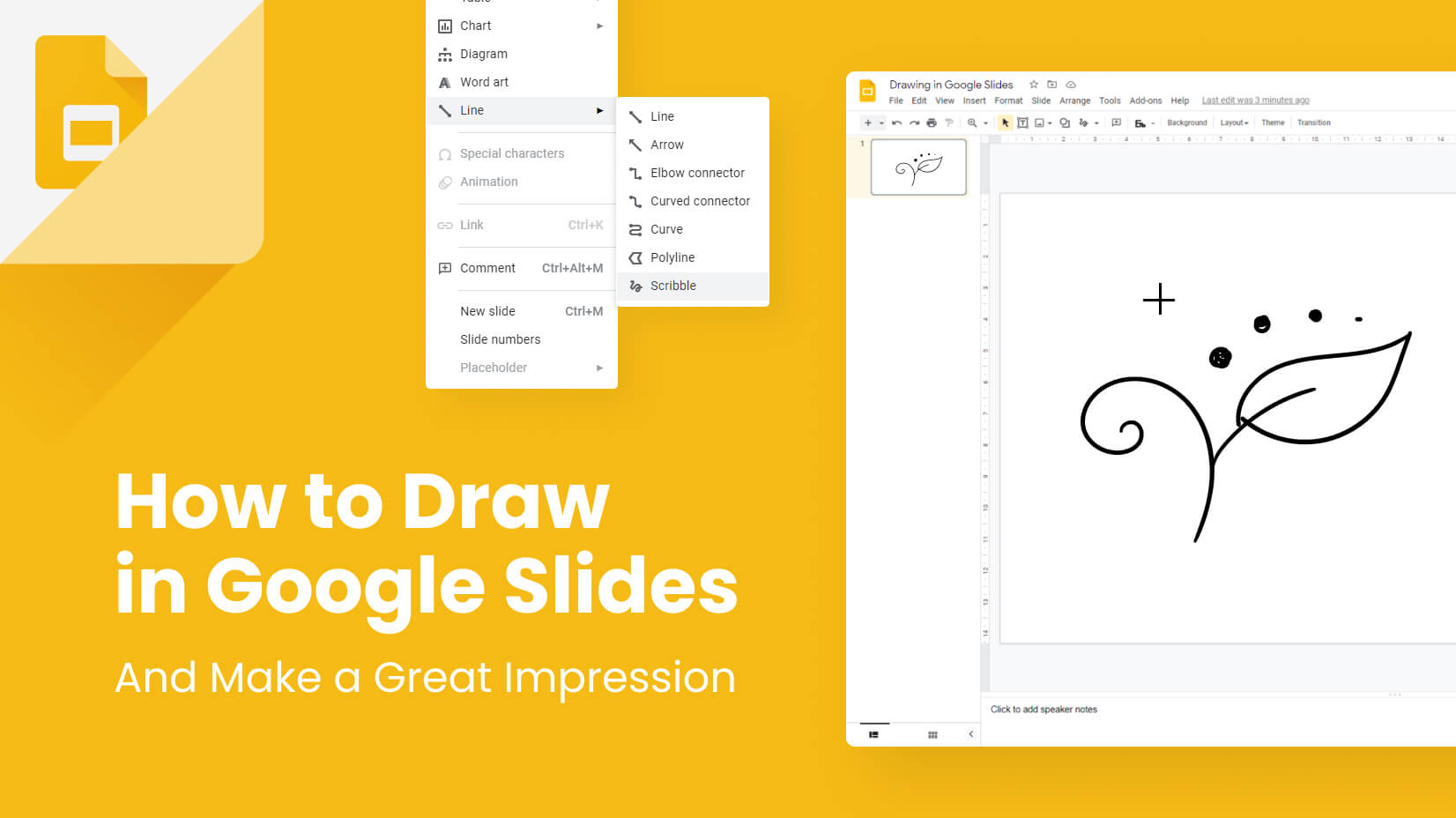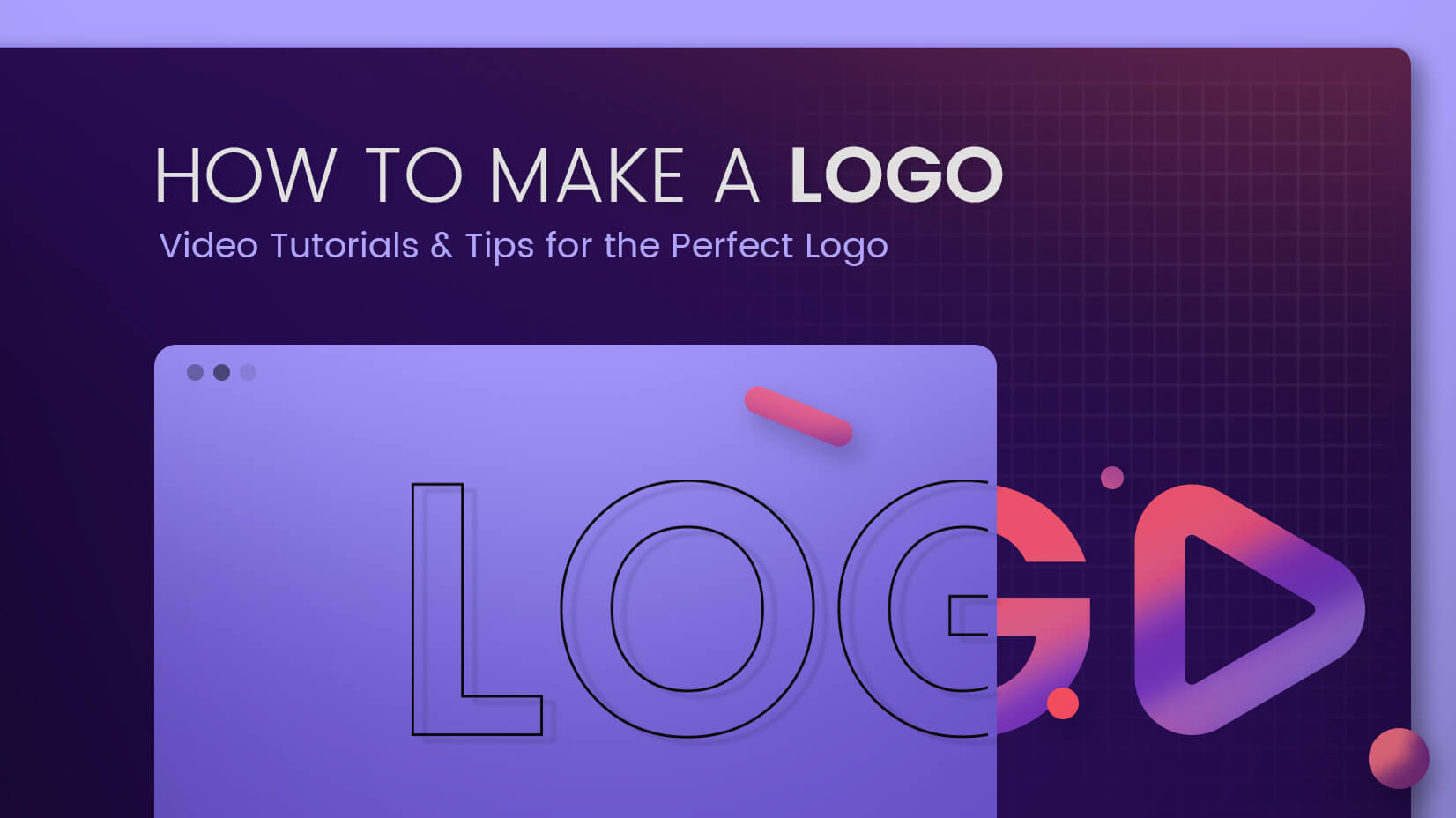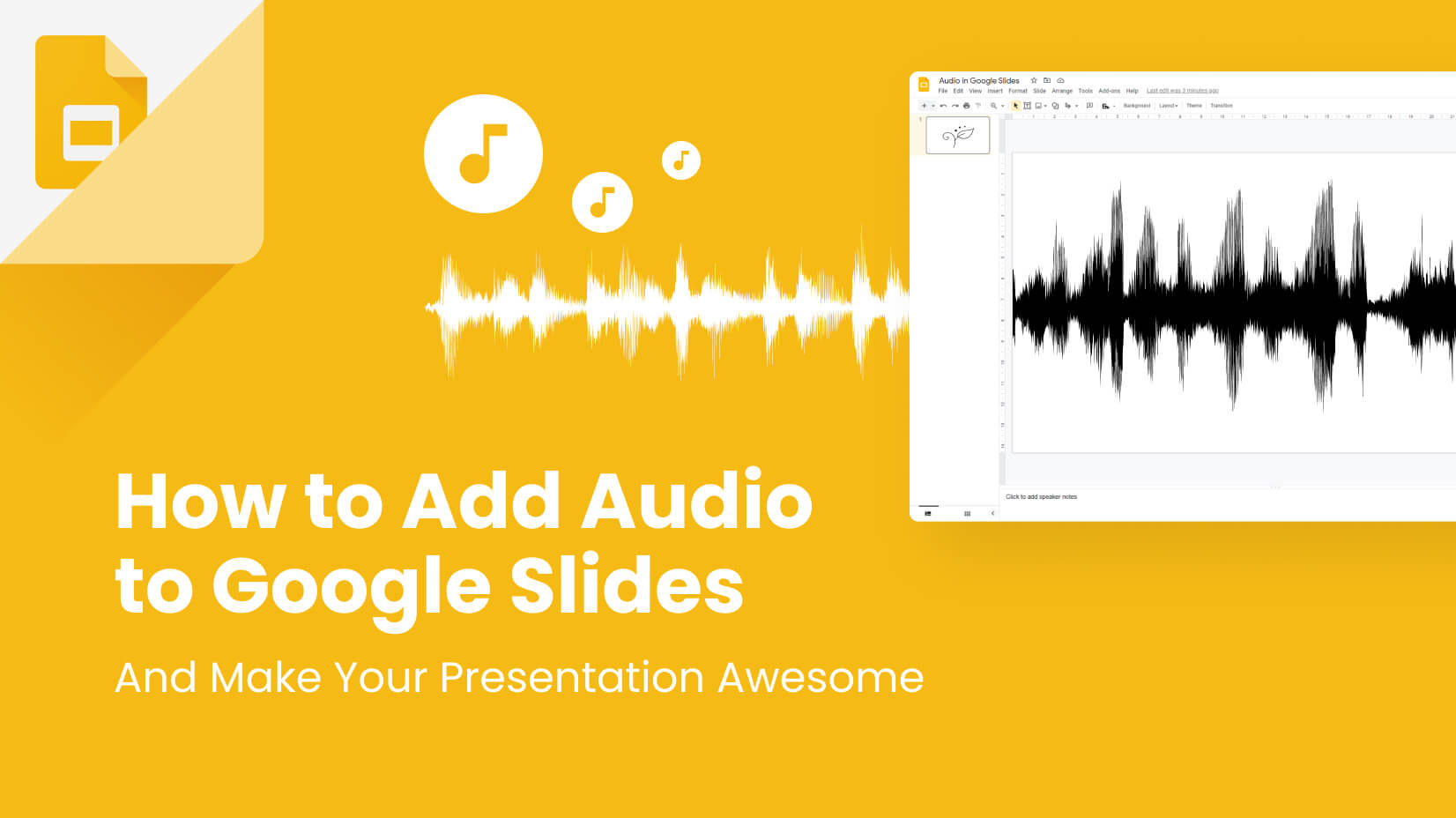
Slideshows can be a great way for businesses to show off their products or services. Whether you’re showcasing a portfolio of your work or writing an informative guide, it’s important to keep the viewer engaged and invested in what you’re showing them. Adding audio to a slideshow is a great way to do that – it not only makes your presentation more exciting but also helps people remember key data and information. But how to add audio to Google Slides?
Article overview:
1. Why should you consider adding audio to Google Slides?
2. How to Add Audio to Google Slides?
3. How to make full use of your presentation?
1. Why should you consider adding audio to Google Slides?
Before you add audio to Google Slides, you might ask why you should ever do that? In fact, it is quite easy to add a video to Google Slides and some might say: “Isn’t it better to add a video?” There is one tricky part – videos might distract the audience from the presenter. Audios, on the other hand, are a simpler but better way of keeping the attention on yourself, rather than your presentation.
2. How to Add Audio to Google Slides?
While they are plenty of ways to make presentations interactive and attention-grabbing, audio has proved to be a successful method to grab users’ attention. Bear in mind you should not overuse it since the focus had to be on the presenter, not the background noise.
Step 1. Open Google Slides
Before you initiate the first step, you should log into your Google Account (or create one if you don’t have one). Open Google Slides afterward.
Step 2. Click on the “Insert” tab
The second step of adding audio to Google Slides is also simple. Click on the Insert tab and then select Audio. Before you insert audio into your presentation, make sure you’ve chosen the right slide. Ensure you have selected the slide before you decide to add audio, otherwise, you will insert it in the wrong place.
Step 3. Add the audio
But how to insert audio to Google slides if you have a file on your computer/mobile device? Firstly, you need to upload the file to your Google Drive. After that, it will be displayed as in the picture below. To add it, you should click on the audio file and then pick “Select“. The other option is to select audio that has been shared with you.
Step 4. Adjust the playback options
Once you have added the audio, you will have plenty of format options. At first sight, you can play the audio and adjust the speed by clicking on the three vertical dots (ellipsis). You can also change the size of the button using the mouse.
Step 5. Format the audio bar
When you have already added your audio into Google Slides, then it’s time for the Format options. Let’s revise them.
- Audio Playback
There are a couple of options to choose from. The first one is whether you’d like to start it Manually (On click), or Automatically. After that, you can select the volume level. The last part of the Audio Playback are three checkboxes: Hide icon when presenting, Loop audio, and Stop on slide change. Bear in mind you can tick the first checkbox only on auto playback. - Size Rotation
You can select the Size (width and height), also Lock aspect ratio (increase/decrease size in a balanced proportion), and Rotate. You can rotate by default (90 degrees), flip horizontally and vertically, and rotate by a certain angle. - Position
You can alter the position of the audio horizontally and vertically. - Recolor
You can change the color of the button. There are 21 default options. - Adjustments
With this option, you can change your button design’s transparency, brightness, and contrast. - Drop shadow
This option enables you to add shadow and manage its transparency, angle, distance, and blur radius. - Reflection
You can amend the reflection. There are ways to change the button design: transparency, distance, and size.
3. How to make full use of your presentation?
Animations, transitions, and background audio – all of these elements combine to enhance your presentation’s impact. But the best way to ensure you get the results you want is by choosing the right theme for your presentation. With over 5 years of experience in the design and presentation industry, GraphicMama creates presentation themes that will impress even the most demanding audiences.
Google Slides Tip:
Experts recommend up to six words per slide is enough to gain the attention and get the audience to listen to what you have to say.
Learn More Tips
Wrap up
Hope we helped you add your first audio to Google Slides. We also hope we helped you make your presentation a little bit more interactive.
If you’re interested in trusting Google Slides for your next projects, why don’t you have a look at some of our other Slides-related articles?
- 39 Free Google Slides Templates For Your Next Presentation
- 20 Google Slides Tips to spice up your Presentations
- Great Google Slides and PowerPoint Templates for Teachers