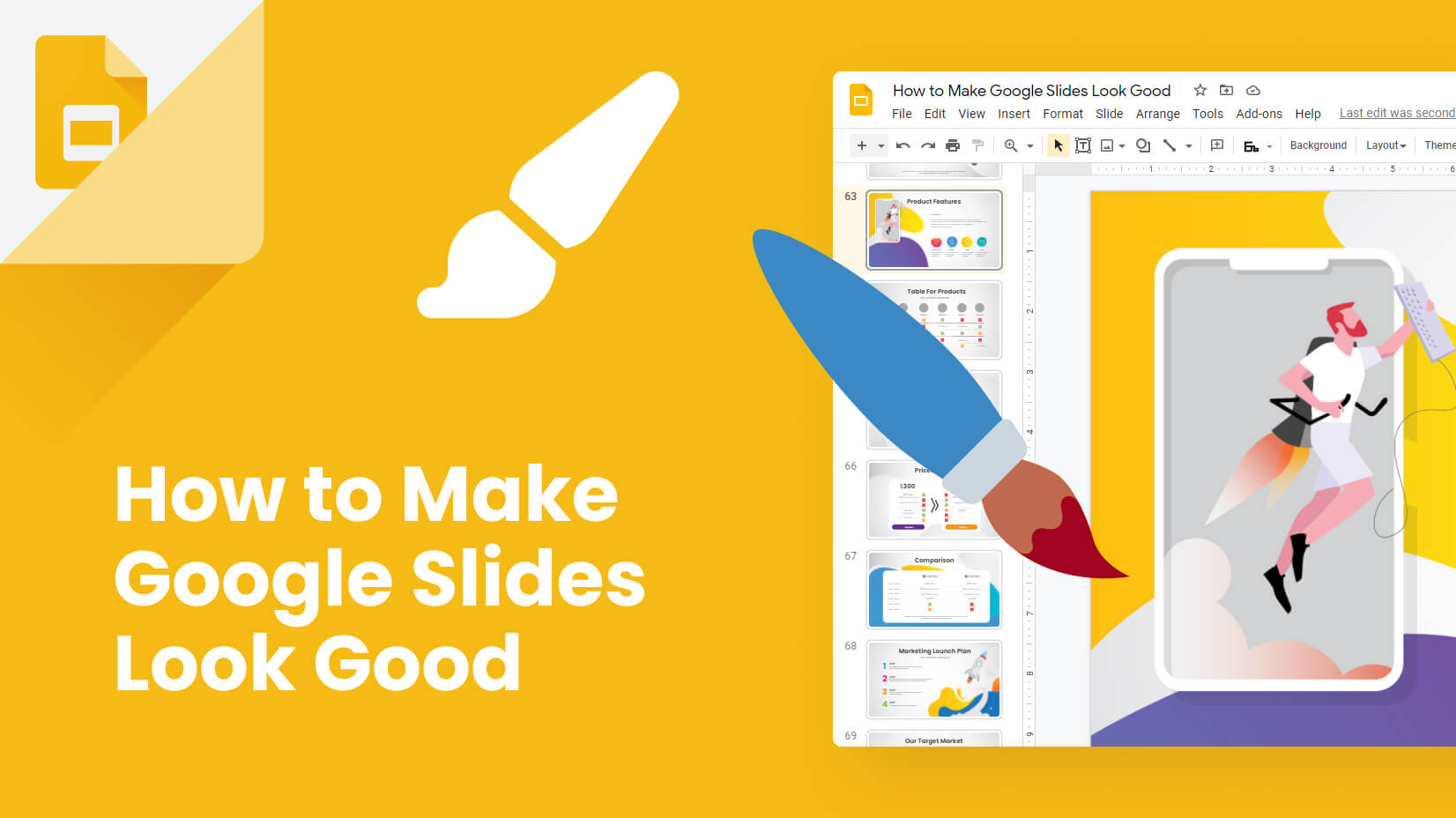
From ancient times to today, people have been obsessed with beauty. People have adored art, whether we talk about cave drawings or Renaissance art. Our nature has remained the same – only the means have changed.
Regardless of the presentation software you use, a top-notch performance is about three key details: a confident speaker, helpful content, and great design. And while many people aim to add tons of information and become exceptional orators, many presenters overlook visual elements for some reason.
In this article, we will see how to make Google Slides look good and what is the benefit of adding design elements.
Article overview:
1. Why should you make your Google Slides visually appealing
2. What are the benefits of stunning Google Slides presentations?
3. How to Make Google Slides Look Good?
1. How can poor design affect your presentation?
Your audience is exposed to a lot of information daily – news, social media feeds, videos, chats, etc. A brain has been so used to receiving lots of info daily that it filters out most of it. At the end of each day, you remember the brightest moments.
The same thing applies to presentations. If you have spent much effort delivering your presentation, you win points, and your idea might get “sold.” However, it would help if you had that extra bit of something – like a pinch of salt, to make the difference between a good presentation and an outstanding one.
Visually appearing presentations can have a profound effect on your audience. Imagine seeing the same person in the subway – on day one they wear an old jacket and dirty jeans, and they are dressed up a day later. If they come to you, asking for a small favor – when will you trust them more?
2. What are the benefits of stunning Google Slides presentations?
Whether you are a teacher, student, or business person, you want valid reasons to add graphic elements to your presentation. Modifying the themes in Google Slides, inserting shapes, and creating animations are all time-consuming. A couple of minutes here and there, and you have already spent hours on the presentation. But how do you compensate for this time? Let’s see what is the added value from making your Google Slides presentation more attractive.
✅ A better understanding of your concept – Google Slides presentations have a main topic and sub-topics. If you organize your slides and make them more appealing, it will be easier for your audience to understand what you’re saying.
✅ Data visualization – in most presentations, the main focus is on 2-3 slides that contain data. Proper data visualization can convince your audience and sell your ideas.
✅ More confidence – just like formal clothes, good-looking presentations give that extra confidence in speakers required to perform more assertively.
✅ Improved conversions – while the term “conversion” might create associations with sales, it doesn’t have that purpose only. While for salespeople good presentation design could result in more products/services sold – students might convince their teachers they deserve an A+, and professors could keep their students hooked during the whole lecture.
3. How to Make Google Slides Look Good?
Google Slides offers a lot of functions that could be utilized to make your presentation look better. Below, you can find eight tips and tricks to improve your design and grab the audience.
3.1. Use presentation templates
Time is money. While you can optimize your presentation design every single time you create a new presentation, it is extremely time-wasting. Doing the same thing over and over again is not a viable strategy. This is where templates come into place. Instead of doing everything from scratch, you have a ready-made backbone, and your task is to enter your content and tweak the template a little bit, depending on the presentation.
Google Slides comes with 20+ default templates to choose from. You can then edit the colors from the Theme builder but that’s about it. You also have the option to customize each slide individually but remember – you should keep the consistency with the colors and the structure of the slide.
The last option is preferred by many. Instead of using a generic template, you can download a pre-made template mixed with some tweaks. There are plenty of free Google Slides templates. Of course, you can also buy paid templates which can be extremely useful if you carry out presentations frequently.
But no matter which ones you download – the paid or the free templates, you should know that they have been created by designers, so you should only change minor details. There’s no need to worry about font compatibility, color contrast, and other details which would otherwise be hard to manage.
3.2. Choose the right colors
The Color Theory is applicable in any area of our lives. Your Google Slides presentation makes no difference. Depending on the topic you are presenting, you need to select your colors carefully. If you offer a banking product, you might want to use light blue background combined with red and white. For presentations about nature and biology, using green and brown as more earthy colors will be a good idea.
Don’t forget to play with the font colors, too. For presentations with darker backgrounds, fonts have to be light and have bright accents. If you have a very light background, you have to make your text darker and bolder.
Colors are a substantial part of branding. If you have a Google Slides presentation and you want to showcase your branded goods, you might want to use the brand colors, as to highlight your product and add more value to it.
3.3. Pay attention to fonts
The fonts you pick will set the tone of your presentation. There are many things to consider when adding fonts. Make sure your topic matches the seriousness of the fonts – for more formal presentations (like medical presentations), you have to use more formal fonts – like Roboto, Arial, Helvetica Neue, and Garamond. You can easily add some of the best free fonts to your Google Slides presentation.
You need to focus on one critical detail, though – it’s not a good idea to use more than 2-3 fonts in your presentation. If you break this rule, you risk distracting your audience. Also, you need to be consistent with your choice of fonts – picking fonts that are either too similar (lack of visual hierarchy) or too different is a big blunder.
A quick tip: If you don’t know which fonts to choose, you can select fonts from the same family or combine one serif for the title text and a sans-serif for the standard text.
3.4. Add transitions
Knowing how to make Google Slides look good is important. So are the transitions. Finding the right balance between adding too much and having none is fundamental. Also, try to use a maximum of 1 transition per slide. It’s a good practice to set the same effect on all slides, as to keep consistency.
It will not be a bad idea if you avoid using Cube and Gallery transitions. They are a bit too overwhelming. You can also use object animations. They are quite useful if you have an important chart to show, as they can attract your audience’s attention.
3.5. Use infographics
Infographics (a combination of information + graphics) are a great way to make data more accessible to your audience. They are visual representations of necessary facts you would like to share with your audience and are a much-preferred way to present information more clearly.
Instead of explaining the details and having a slide with two long paragraphs where people get lost, creating a simple radial chart in Google Slides and displaying it in front of the others, for example, might better convey your message.
But infographics are not limited to charts. You can display all types of data – process steps, historical values, etc. Ensure you have the right infographic for your information. If you discuss the project scope, you might want to visualize it with a Gantt chart or step-by-step infographic. A pie helps show a percentage of the whole. And be careful – even if you come up with a good infographic design, you need to create a legend so that people can understand it.
If you need infographics, you can check our collection of 500+ infographics compatible with Google Slides (including freebies).
3.6 Embed videos
In one of our previous guides, we showed you how to embed videos in Google Slides. Both Millennial and Gen Z audiences consume a lot of video content. As a result, you can create a lasting impression on them by adding useful videos to your topic. The good news is you can edit the videos, so they can watch the part which is most relevant to the slide topic. It’s not a good idea to stream more than 2 minutes per slide, as you will lose your impact as a speaker. Also, don’t show more than 3 videos per presentation, as videos aim to support you, rather than be the main source of content.
As both YouTube and Slides are part of Google, it’s elementary to add videos from the video streaming platform directly. If, however, your want to add videos that aren’t uploaded on YouTube, you simply have to download them (Vimeo has such an option) and implement them through Google Drive.
3.7. Add GIFs
GIFs are the perfect mix between single-frame images and videos. With them, you can catch your audience’s attention on particular details from your presentation. GIFs are one of the cool things you can do with Google Slides. Since a GIF is practically an image, you can add them easily – by URL or from your computer. You can check one of our articles about free GIFs for presentations.
GIFs find great application in pinpointing certain phrases or infographics that readers should pay attention to. You can also create a GIF to make a demo of how something works, so it can be utilized in tutorials. But GIFs should be used moderately. Abusing these visuals will result in diminishing returns – the audience will get distracted and the GIFs won’t be able to fulfill their goal.
Regarding memes, you’d better not use them. While a positive impact is possible, the chances are that you will most probably make your presentation less serious and change the topic of the whole presentation.
3.8. Add 3D shapes
Design is design – whether we speak about presentation design or UX design. Making your Google slides aesthetic brings a lot of added value but you should know that trends are changing, and coming up with dated designs will not make a good impression. And speaking of trends – 3D shapes are an inevitable part of modern design, a 3D image might be more relevant and easily understood than a simple 2D drawing, especially if the presentation is about architecture and engineering.
Currently, Google Slides doesn’t have its own 3D shapes and charts, but you can easily add one from external sources – you can use your computer (if you have it there), a URL address, or if the image is shared with you in Google Drive.
Conclusion
You should learn how to make Google Slides look good, as your audience is demanding – people want to hear someone who is confident in presenting something which is visually attractive. If you manage to use Google Slides to your advantage, you can come up with outstanding presentation designs and enjoy the deserved applause at the end.
If you found our post useful, you can also take a look at our collection of Google Slides tutorials, or browse some of these:
- How to Calm Down Before a Presentation: 10 Practical Tips and Techniques
- How to Start and End a Presentation: 10 Practical Tips to Grab Attention and Make an Impact
- 20 Google Slides Tips to spice up your Presentations
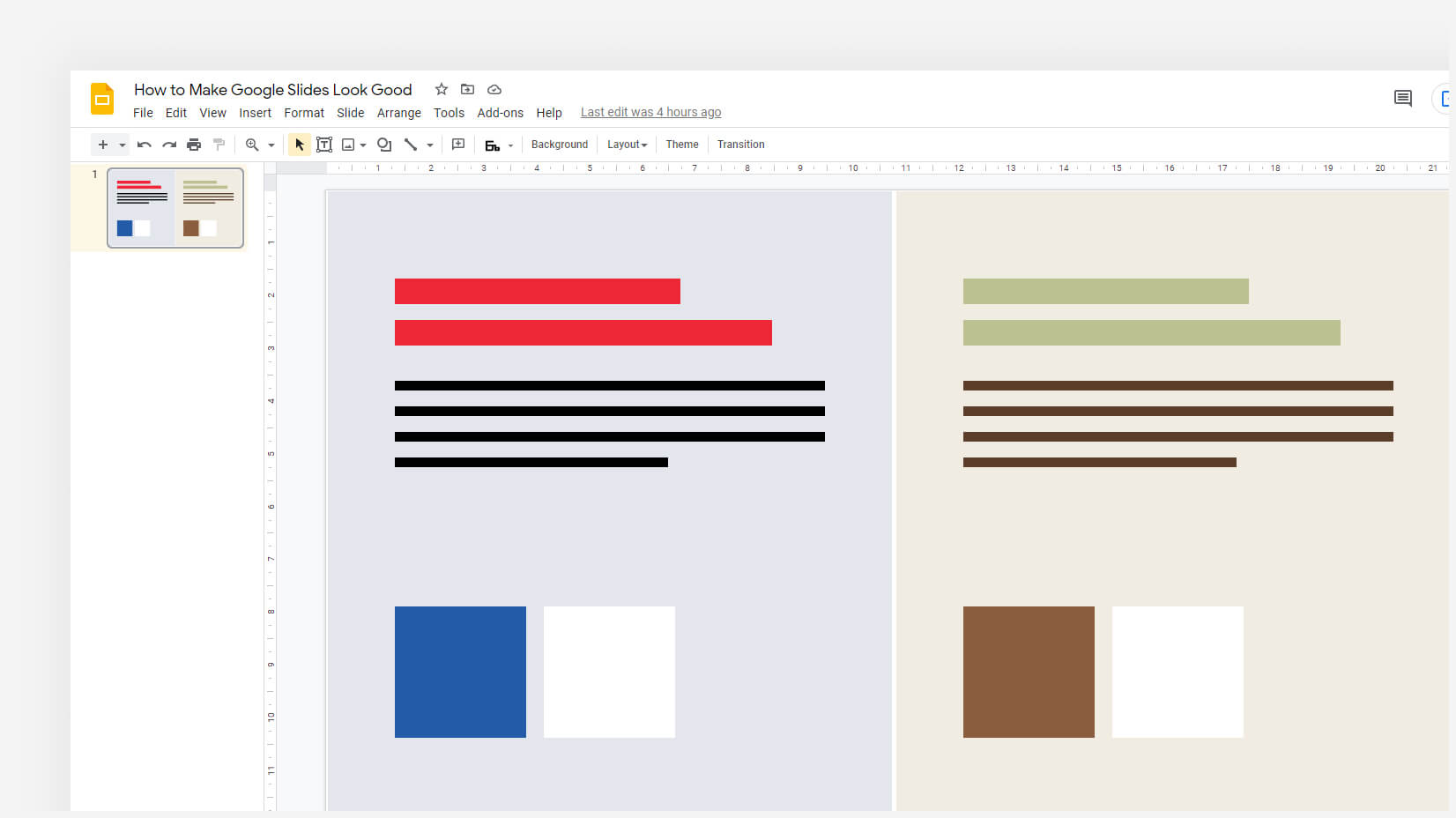
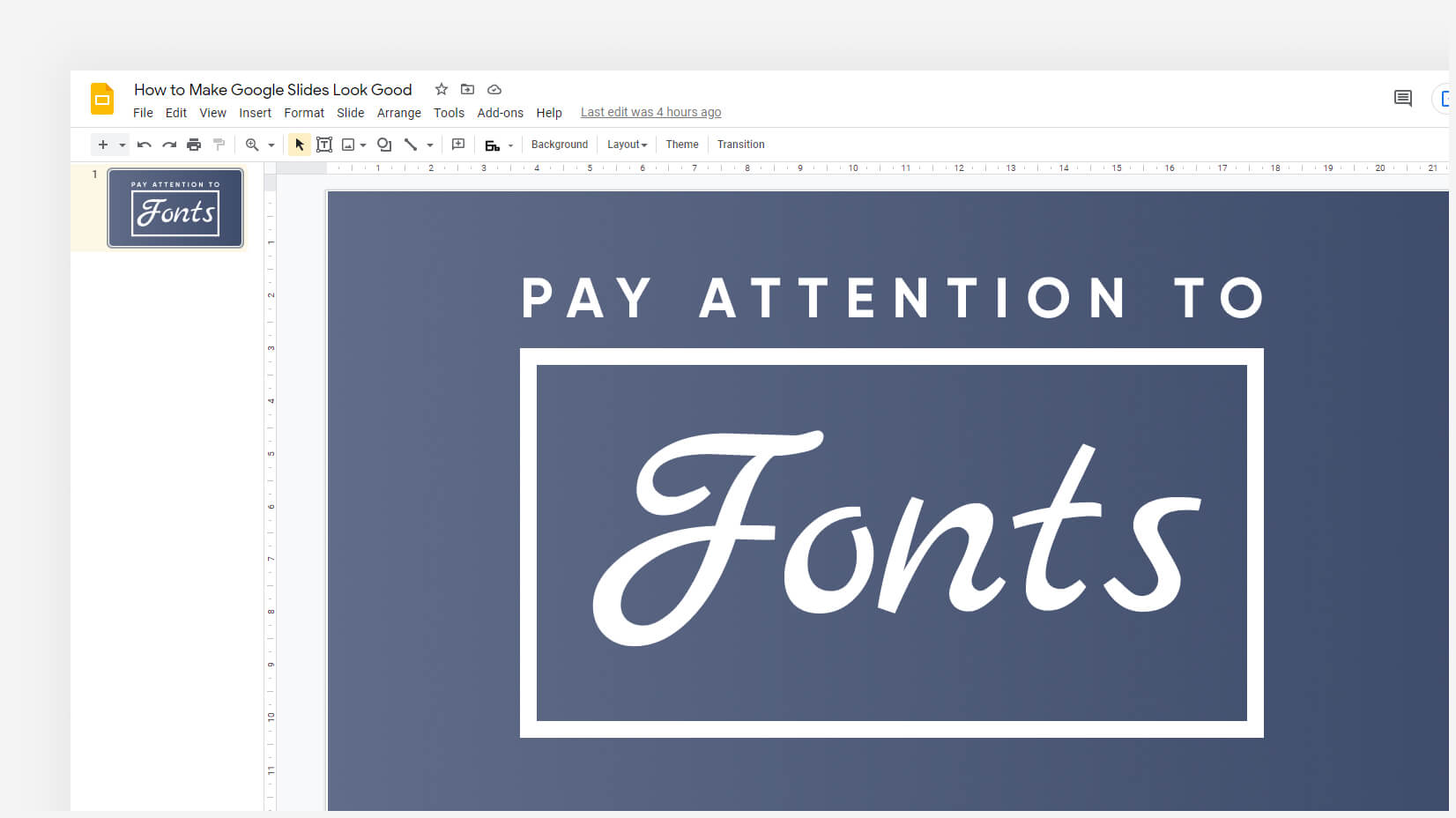
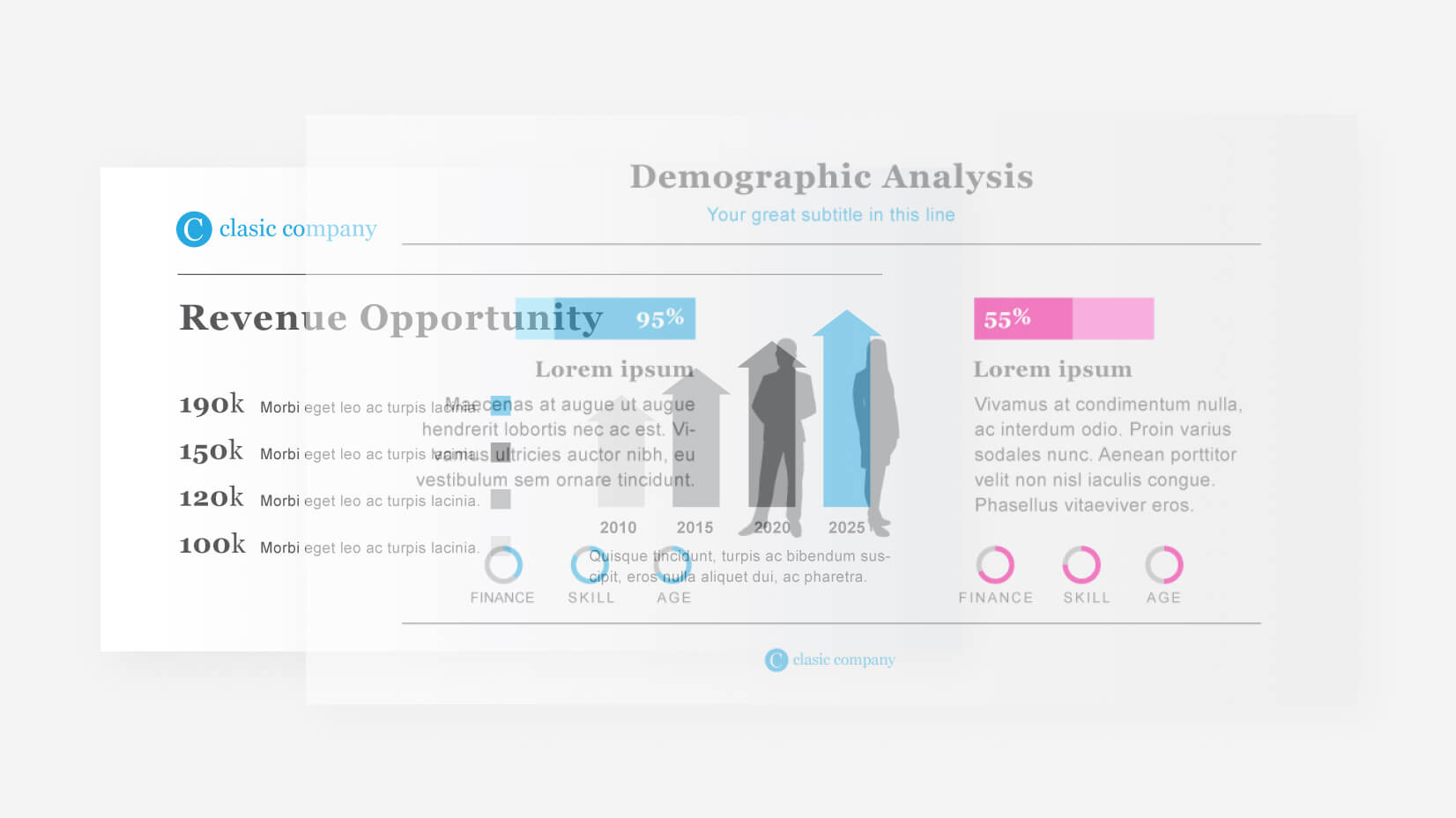
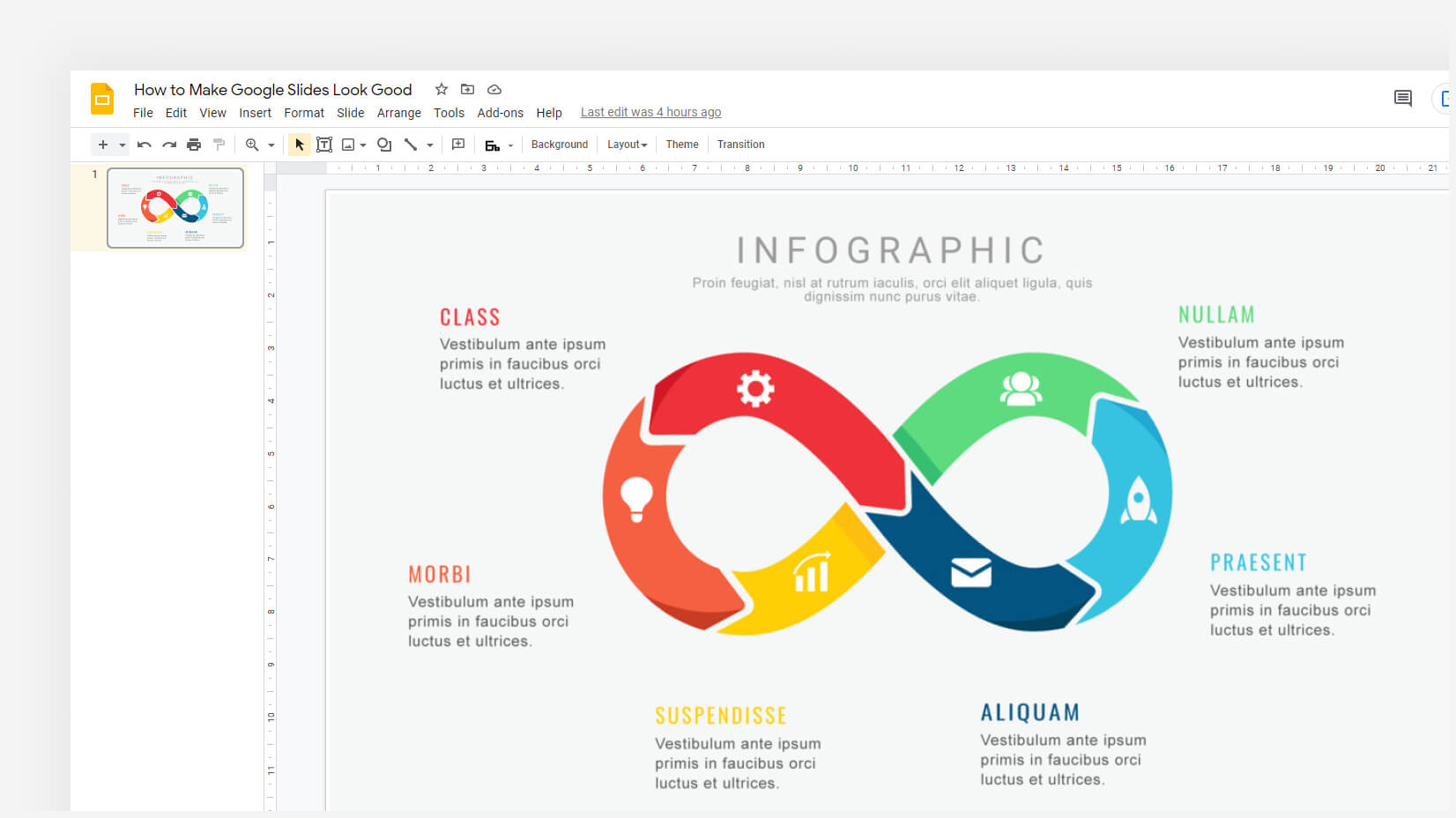
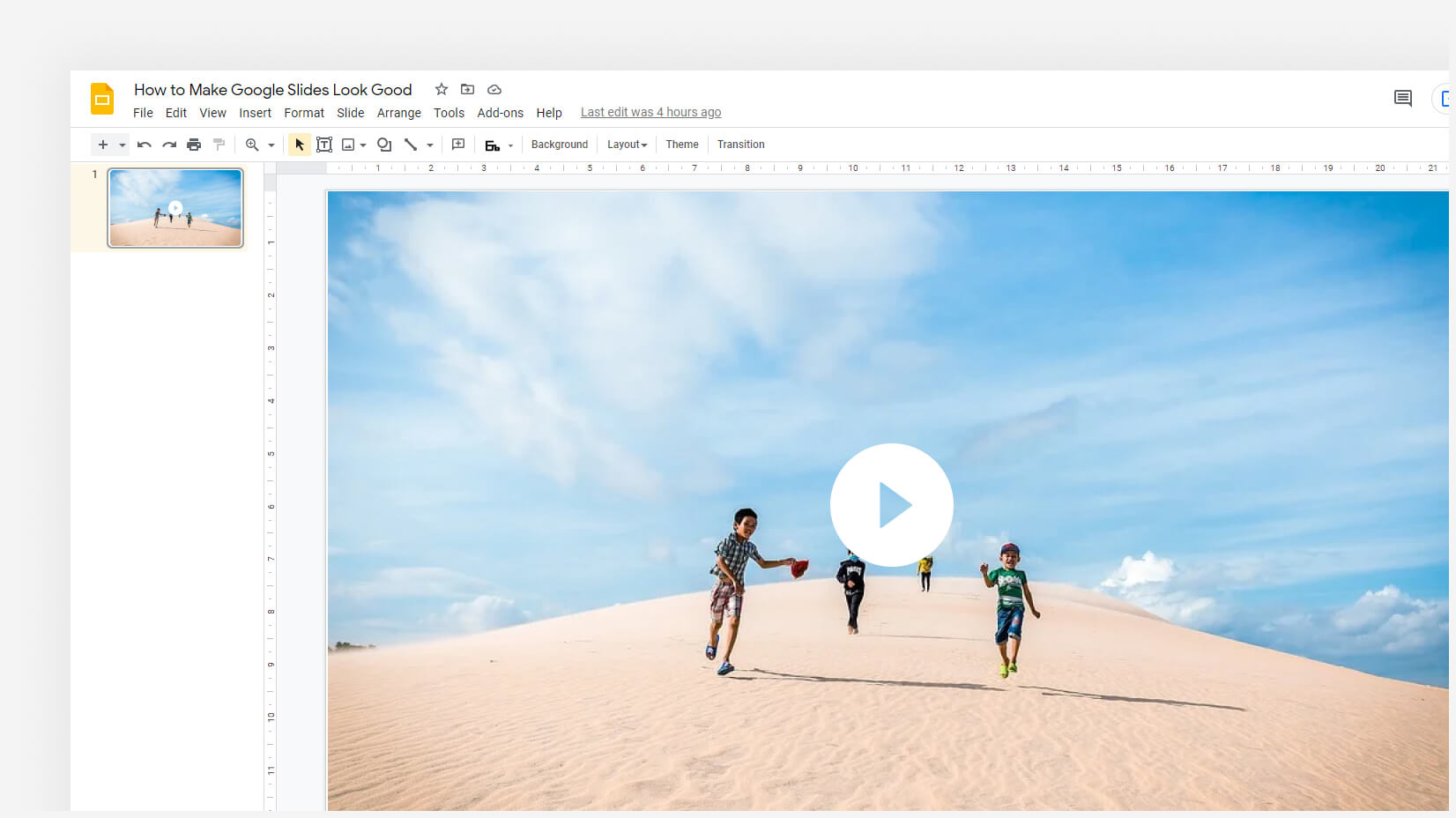

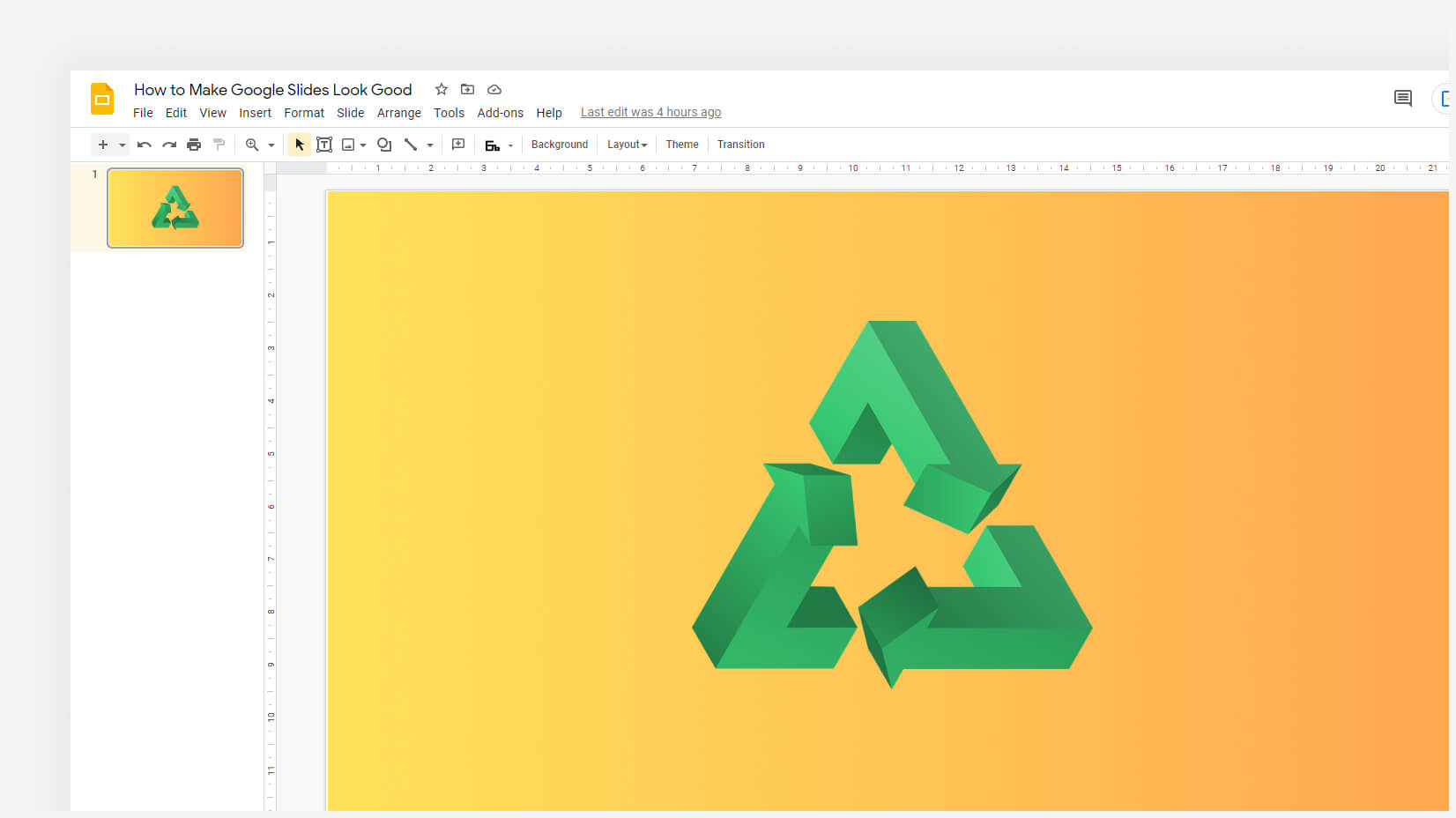












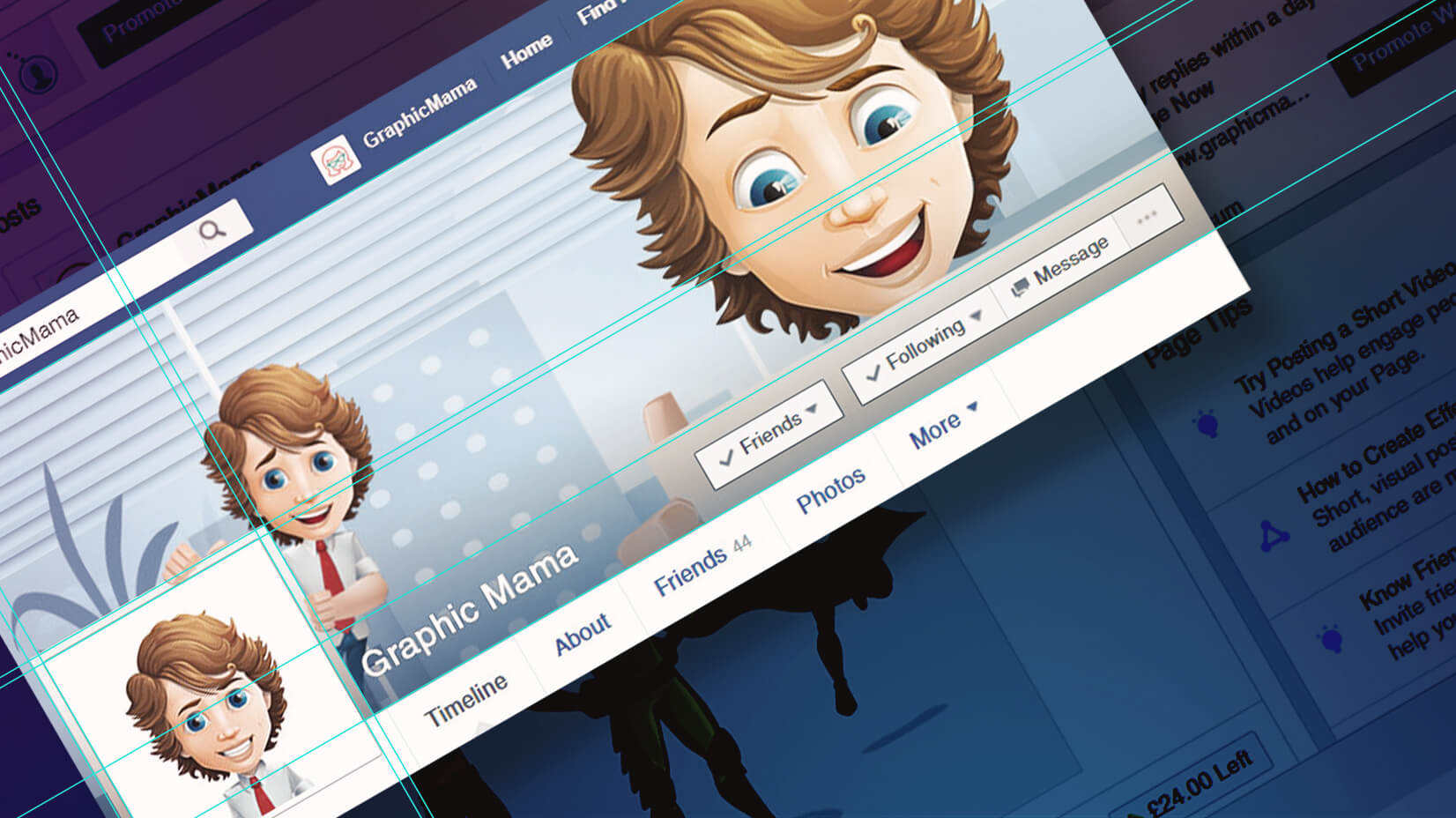
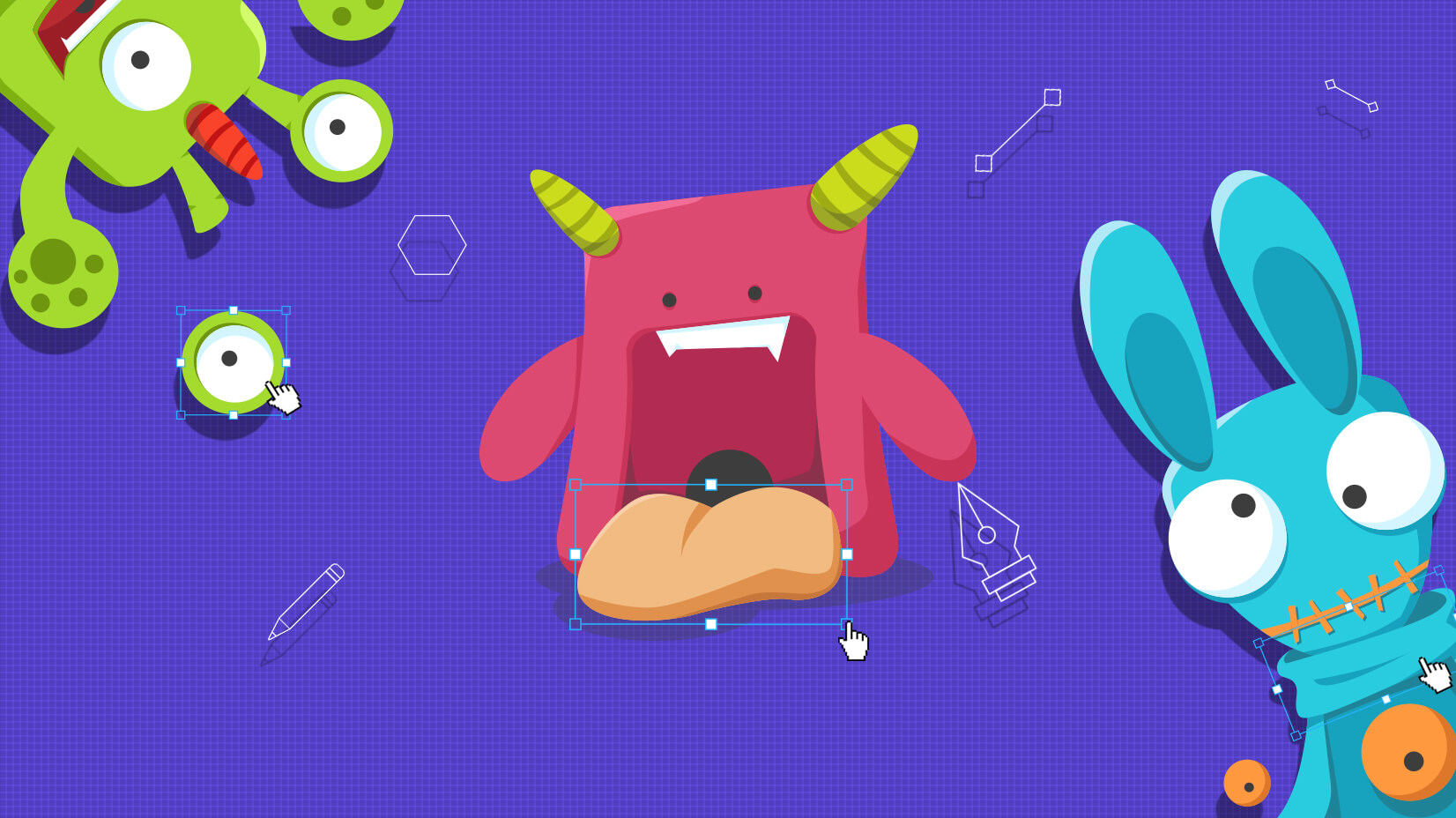
![How to Make an Infographic in Less Than 5 Minutes [Step-by-step Tutorial]](https://i.graphicmama.com/blog/wp-content/uploads/2020/02/26144724/how-to-make-infographic-tutorial.png)