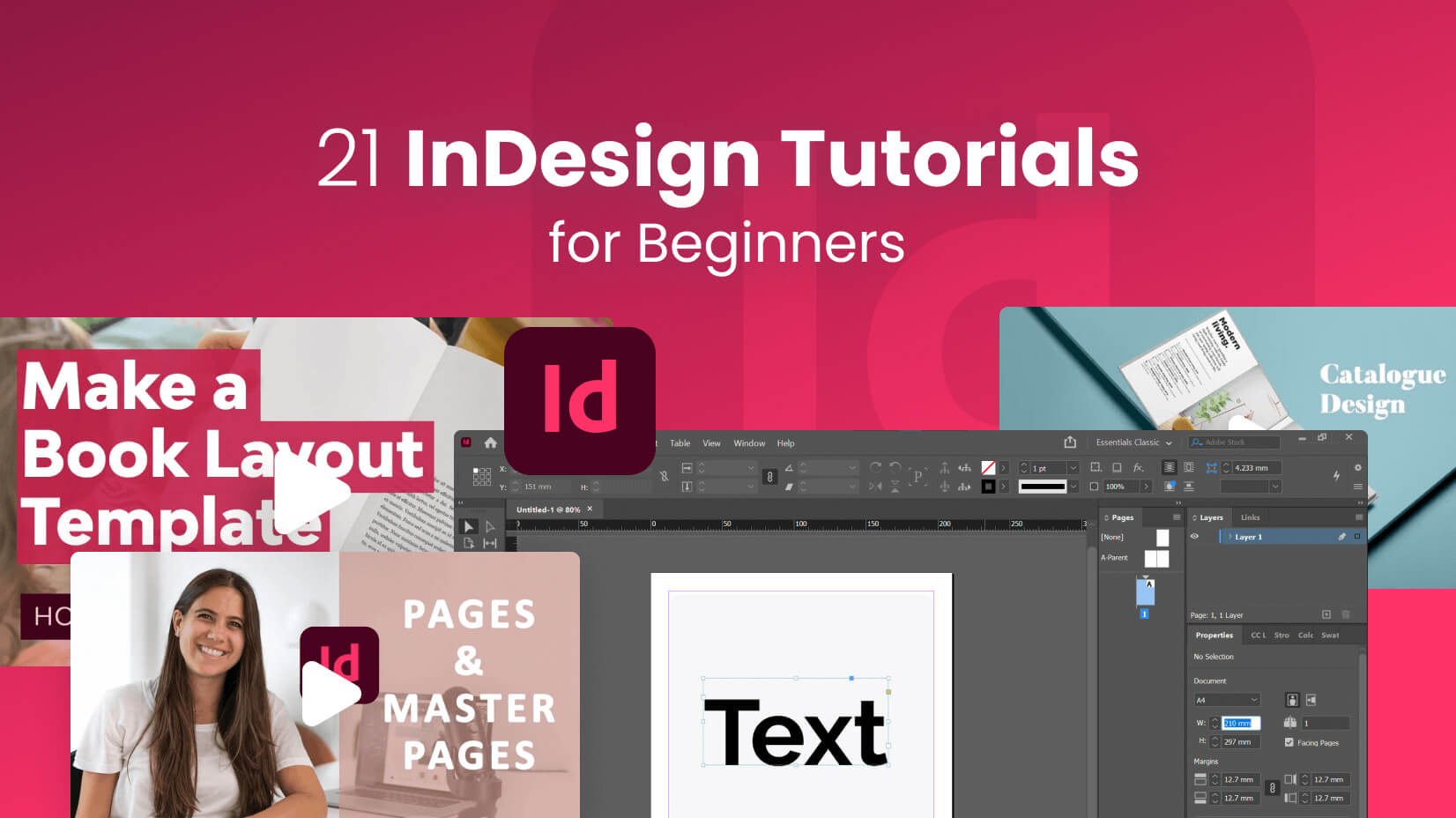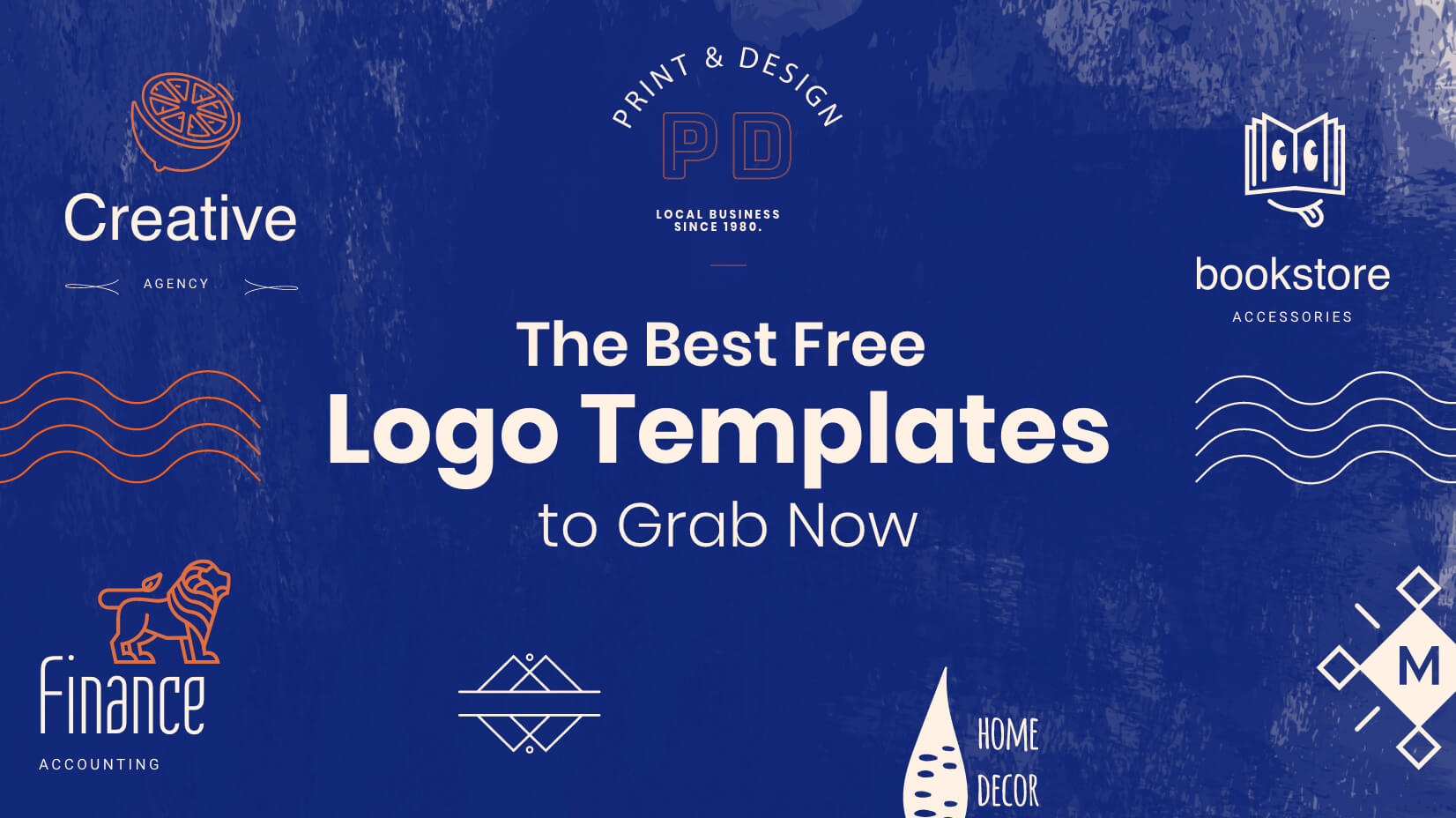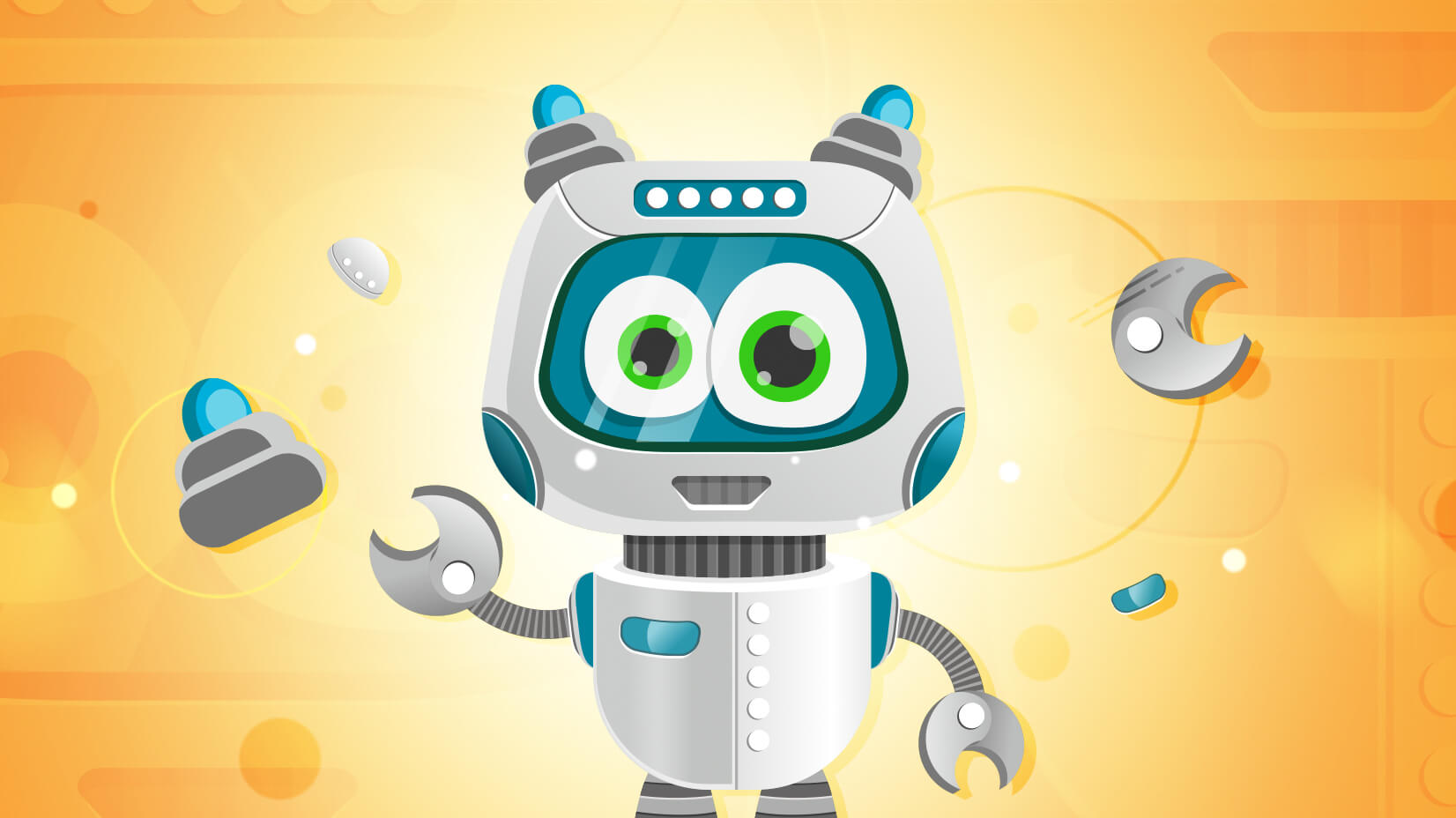
Update 07/01/2021: Take a look at our new blog article with 40 Free Cartoon Robot Characters For You Epic High-Tech Designs
In this tutorial you will learn how to create a simple vector robot character in Adobe Illustrator. Make your projects stand out by including this friendly futuristic robot design and show your clients how innovative and creative you are!

Though, if you rather keep this project for your own use, you are welcome to have a look at our wide range of robot cartoon characters at GraphicMama. Sure, you will find professionally executed and engaging vector characters to wow your audience.
As in our previous tutorial, we will start each section by listing all the shortcuts used in the steps, so it is easier for you to learn them by heart.
In this tutorial you will learn more about how to:
- You will learn about Ellipse and Rectangle tool, Selection and Direct Selection tool, Gradient, Transparency and Strokes, Shape Builder tool and the Pathfinder menu. You will also have a grasp of arranging the objects in your designs – sending them in front, back and grouping them.
- Create a simple vector robot character – with body, eyes, mouth, legs, arms, antennae and bolts.
- Finally, we will give you a free source for downloading vector objects and characters, also a download link for this particular vector robot character.
1. Creating the antennae
Shortcuts for your vector monster in this section: Selection tool – V Free Transform tool – E
Step 1.

First of all, choose the RGB fill color you see on the picture below, but without outline. Then hit M to activate the Rectangle tool and make a rectangle as the one on the picture. Hit A for Direct Selection tool and hover over your shape. You should see small green circles inside your rectangle. Click and drag with your mouse inwards, until the corners of your rectangle round and you should finally get as a result shape like the on the picture:

Now that you have this shape together, Ctrl-C, Ctrl-F, hold Shift and drag it upwards. You just made the exactly same shape! Now Shift-Ctrl-[ to send it behind your first shape and resize it, squash it, so it looks something like this (again, hold Shift while resizing):
Step 2.
Use the same technique for cutting, this time creating an ellipse (L) and picking R:0 G:144 B:176 for its fill color. Then, copy the shape on top (Ctrl-C, Ctrl-F), move it down, right, and give it the color you see on the picture below. As a result you should get something like this:
Now select the darker shape, Ctrl-C, Ctrl-F and give it a white color. Also, send it on top of both shapes – Shift-Ctrl-]. Make it smaller, while resizing it holding Shift, and set the opacity of the fill color down to 40%. If you can’t see the panel for changing the opacity, go to Window>Transparency and make sure it has a tick. Finally, you end up with 3 ellipses – darker blue, light blue and a white one – select them
and Ctrl-G to group them. After grouping into one shape, send it to back (Shift-Ctrl-[) and move it behind the other parts we already made, just like this:

2. Creating the head
Shortcuts for your vector monster in this section:
Step 1. Head Shape
First, we are going to make our basic head shape. Pick M (Rectangle tool), choosing fill color for the shape R:235 G:235 B:235 beforehand. After that, hit E and click on the Perspective Distort (3rd option), as you see on the picture below. Select the upper left point of your rectangle and drag to the right, until you get trapezoid shape, like the one on the picture:
When you are ready, hit A and round the corners (same as we did before for our rectangular shapes). Finally, your shape should look something like this:
Now, Ctrl-C, Ctrl-F 2 times this shape and move one of them slightly up and to the right with your arrows (1). Then, select the 2 shapes you just made, go to the Pathfinder menu and click on Minus front. This will cut the upper shape and leave you just with a little shape at the left bottom corner (2).
Now, select the little shape and make it white and lower the opacity to 50% (same technique from before.
Step 2. Screen Shape
Now we will make the “screen” of our vector robot, containing his eyes. First of all, select the big shape and Ctrl-C, Ctrl-F. Scale down the shape, while holding Shift and afterwards change the color to R:0 G:144 B:176. Til last, go to Effect>Wrap>Arc and choose settings similar to what you see on the picture below. This effect is adding some perspective to your screen, bending a bit your shape and creating an illusion of volume. You can also experiment with the settings for your own robot!
Probably you are satisfied with your shapes now, so let’s move on and go to menu Object and click Expand Appearance. Because we want to add some depth to your screen, select this blue shape and hit Ctrl-C, Ctrl-B, to copy it and send the new one behind. Resize it and make it bigger, so it shows as an outline for your first shape. Make it darker color: R:12 G:69 B:58. You can also free transform and squash the new shape, so they are not exactly the same. Finally, you get something like this:
Furthermore, copy the dark greenish shape and send it to back. Make it white and move it a bit down and to the left, so it will act as an edge for your screen.
Step 3. Eye Shapes
It’s about time to create our innocent, curious eyes! Super easy!
We will only use the Ellipse tool (L). We will only construct one eye, and when we are finished, we will just copy it and modify it a bit. So let’s start! First, make white ellipse, select the bottom point of the shape with A and drag a bit up. This way you are squashing the perfect oval shape, and making your eye more interesting. Experiment, until you are happy with the result. Once you have the white shape done, Ctrl-C, Ctrl-B to make a little shadow for the eye -move it with arrows down and to the left. Then, make it black and lower the opacity to 30%.
Now create another ellipse, while holding Shift to make it a perfect circle. The color is R:83 G:189 B:34. Then, Ctrl-C, Ctrl-F and make the new shape black and smaller, holding Shift and scaling inward. Add 2 more small white circles, with opacity 50%. And there you have the eye! It’s a good idea to keep your file organized, so use Ctrl-G to group the parts of the eye!
Furthermore, it’s also handy to group, because you just copy the group and have the other eye almost ready! Make the second eye smaller and send it behind the first one. You can again select with A the white shape of the second eye and modify it to be even more different from the first eye.
Step 4. A little detail
Another thing we are missing to make our vector robot character even more believable, is some reflection light on his screen. Just select with A the blue shape of the screen, Ctrl-C, Ctrl-F, Shift-Ctrl-] (to copy and send it to front). Make it white and lower the opacity to 50%. After that, make several rectangles on top, rotate them to the right and cut them, using the Shape Builder tool (Shift-M).
Still, we can make it even better! So let us show you how to make this white reflection light with a gradient. First, open Window>Gradient dialogue box. Double click on the left, small square and pick white color. Click on the right one and click also white color, but this time, from the bottom of the menu select 0% opacity. Make sure your gradient is Linear. Now you have a subtle lighting in your vector robot design!
Step 5. Mouth shape
Let’s look at the final mouth shape on the left and we will discuss its individual parts.
- First, we have grey trapezoid shape. To create it, we are using the same technique as the head of our vector robot character.
- Then, we make the shadow with Ctrl-C, Ctrl-F, 2 times and Minus Front (as we made the light in the head). Make it black and transparent- 30%.
- Then copy and paste behind (Ctrl-C, Ctrl-B) the gray shape, move it down, make it white and resize it a bit – so we have an edge for our robotic mouth!
- Til last, make several white, 20% transparent rectangles, which we cut with the Shape Builder Tool (Shift-M) to fit the mouth shape.
Step 6. Place the Antennae
Let’s place the antennae first and see what else could be done for the head. After sending the antennae behind the head, hit O (Reflection tool), hold Alt while clicking at the center of the head. A dialogue box pops up – click Copy. And, there, you have copied the antennae symmetrically!
Step 7. Bolts for the forehead of our vector robot character
Nothing complicated here! First, make a rectangle with rounded corners, then make cut out transparent shadow shapes in black and white, same as we did before. Then, make 1 white circle, Ctrl-C, Ctrl-B, move it to the left and down and group it. Copy it several times in a row. While moving the copied bolt, hold Shift so you keep them in line.
Step 8. Blue cheeks

Step 9. Edges
Now let’s look at the picture below:
- First of all, pick white color.
- Choose stroke color, but without fill. Fill color (the foreground color) should be crossed with a red line.
- Then hit D (activating Pen tool) and make a curve as you see on the picture.
- Select the curve with V and go to the stroke menu. Make it thicker, to your liking. Then go to Object>Path>Outline Stroke.
- Now your stroke is a simple shape, copy it and send it to back. Make it black – and there you have the dark part of the edge!
- Group the 2 shapes and reflect them on the other side of the head.
Step 10. Adding dimension to your design

And your vector robot character’s head is ready!
3. Creating the neck of our vector robot character
Shortcuts for your vector monster in this section: Selection tool – V Paste in front – Ctrl-F
Step 1.
Let’s start creating the neck for our character, again, using very basic shapes and techniques. First of all, we will have a look at the whole shape and then, explain how we did the individual parts.
- First, make a rectangle. Then make an ellipse, the same width as the rectangle. Overlap them and Unite them in the Pathfinder Menu, so they become one shape. The color is R:102 G:102 B:102.
- Make one more ellipse shape, transform it a bit, color it white and send it back to the grey shape. With D (Pen tool) create little triangles, overlap and Unite them with the white ellipse, so they look as on the finished picture.
- Finally, make a darker gray rectangle, Ctrl-C, Ctrl-B, move it slightly to the left (highlighted area). Group (Ctrl-G) and copy several times. Furthermore, try to resize the shapes, so the center ones are wider than the other ones.
- Group all parts, Shift-Ctrl-[ and move behind the head.
4. Creating the body of our vector robot character
Shortcuts for your vector monster in this section:
Step 1. Main Body Shape



To finish off, we will add gradient to the left side of the body, where our shadow should be. Copy once again on top the half shape you made. Open Window>Gradient. Hover over the bottom part of the gradient color area until you see “+”. Click – this way you are adding one more box with color. As on the picture, select white color for the middle section and different grays for the left and right square boxes:
Step 2. Bolts or buttons?
Create some bolt buttons for our vector robot character, using the same technique we previously used for the head:
Step 3. Blue display for our vector robot character
- First of all, make a blue rectangle, then round its corners up.
- Then, select the shape, go to Effect>Wrap>Arc and use similar settings to the ones on the picture:
- After you are satisfied with the result, go to Object>Expand. Next, go to Object>Path>Offset Path and apply the settings you see on the next picture. The color is: R:28 G:79 B:89:
Finally, make an ellipse on top of the blue shape and Shift-M to cut it from the other shape. Apply the same gradient as the screen of the head. Select this gradient by hitting I and clicking on the gradient. And there you have it:
- Now place this grouped shape on top of the rest of the body, Ctrl-C, Ctrl-B, Pathfinder>Unite, color it white – and you’ve just created an edge for your display!
5. Creating the arms of our vector robot character
Shortcuts for your vector monster in this section: Copy- Ctrl-C Eraser tool – Shift-E
First, let’s look at the finished hand:
You already know how to create the upper part of the arm – it is much similar to the antennae, experiment with your colors – you already have a great variety in your design to select from with I (Eyedropper tool). You also learned how to create bolts for this design, so why not work smart, copy and resize one of the ready ones?
Now we will focus on making the rest of “arm” and the rest of the “hand”.
Step 1. The Arm
- Use D (Pen tool) and create a curve. As earlier in this tutorial, select no fill color and add light gray stroke color instead. Go to the stroke menu and make the stroke thicker.
- Now copy (Ctrl-C, Ctrl-F) the stroke on top, click on Stroke in your menu, click checkbox for Dashed line and experiment with the numbers, until you get something like this:
Step 2. The hand





Finally, you need only to place a bolt on top of your left claw and you are ready with the hand!
6. Creating the legs of our vector robot character
Shortcuts for your vector monster in this section: Direct Selection tool – A Paste in front – Ctrl-F
Great job so far! You made it almost to the end, and the only thing your vector robot character still needs is… legs! Don’t worry, they are super easy to make! As for the arm, we will build only one of the legs and then copy it and reflect it. Let’s have a look at the finished leg first:
We see the bolts, and you already know how to make them, leave them for last. The edge should also look familiar to you – the technique we used for edges in the head of our friendly vector robot character. Also leave this detail for last.
Step 1. Foot
Now, let’s move on to creating the main shape. Hit L , then hit “-“ and click on the bottom point of the ellipse to erase it. Then, with V (Direct Selection tool) resize the shape, so you get something like the last step:
Add gradient on same shaped, copied above. Try to keep the light part of the gradient at the top part of the foot, because your light source is coming from there. Now you can add the bolts and the edge and group the foot.
Step 2. Leg


Copy the whole new shape and move it up. Make it a little bit smaller and erase the unnecessary parts.
7. Adding simple background and ground for our vector robot character
Shortcuts for your vector monster in this section:

Now we will only add a fresh orange background, complimenting your vector robot character!
Create an ellipse with L, and send it back. The color we use in the tutorial is: R:247 G:148 B:29
Create one more ellipse, make it gray, squash it, and send it back and under the robot’s feet. This little ellipse will act as a ground for our character.
It’s all done!
We hope you enjoyed this tutorial!
You can also find many other of our free vector characters and use them for inspiration, or for your projects: VectorCharacters.net
Haven’t found what you need, yet? Probably you can find it at our premium vector characters website: GraphicMama! Choose from hundreds of quality vector character designs and objects, such as animals, businesses, people, and creatures. Isn’t it wonderful that they also come in whole sets of poses and expressions?
If you have any questions – just drop us a line in the comment section below! Keep watching for more cool tutorials to come!
Download This Robot Character for Free





















 Finally, make an ellipse on top of the blue shape and Shift-M to cut it from the other shape. Apply the same gradient as the screen of the head. Select this gradient by hitting I and clicking on the gradient. And there you have it:
Finally, make an ellipse on top of the blue shape and Shift-M to cut it from the other shape. Apply the same gradient as the screen of the head. Select this gradient by hitting I and clicking on the gradient. And there you have it: