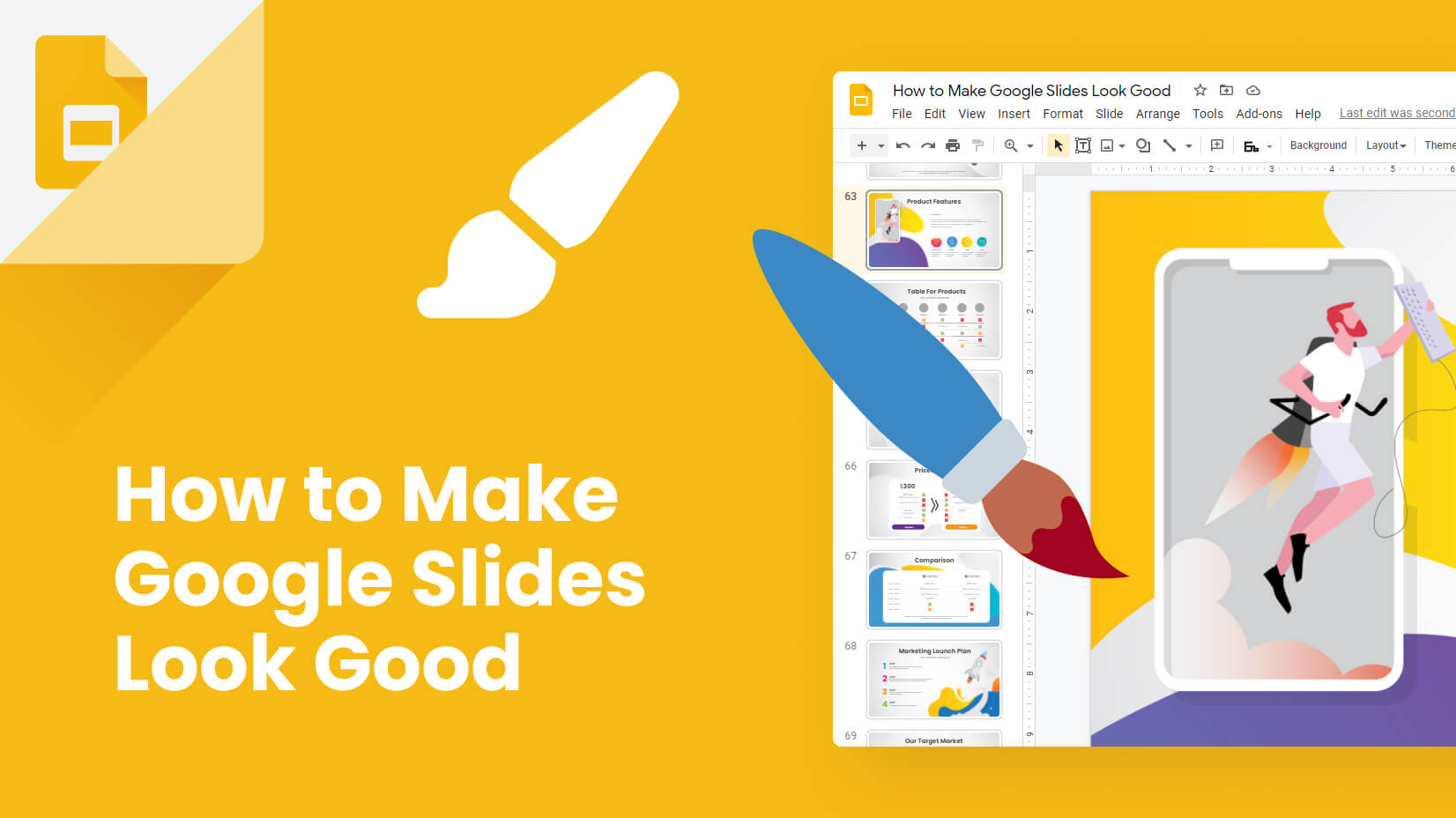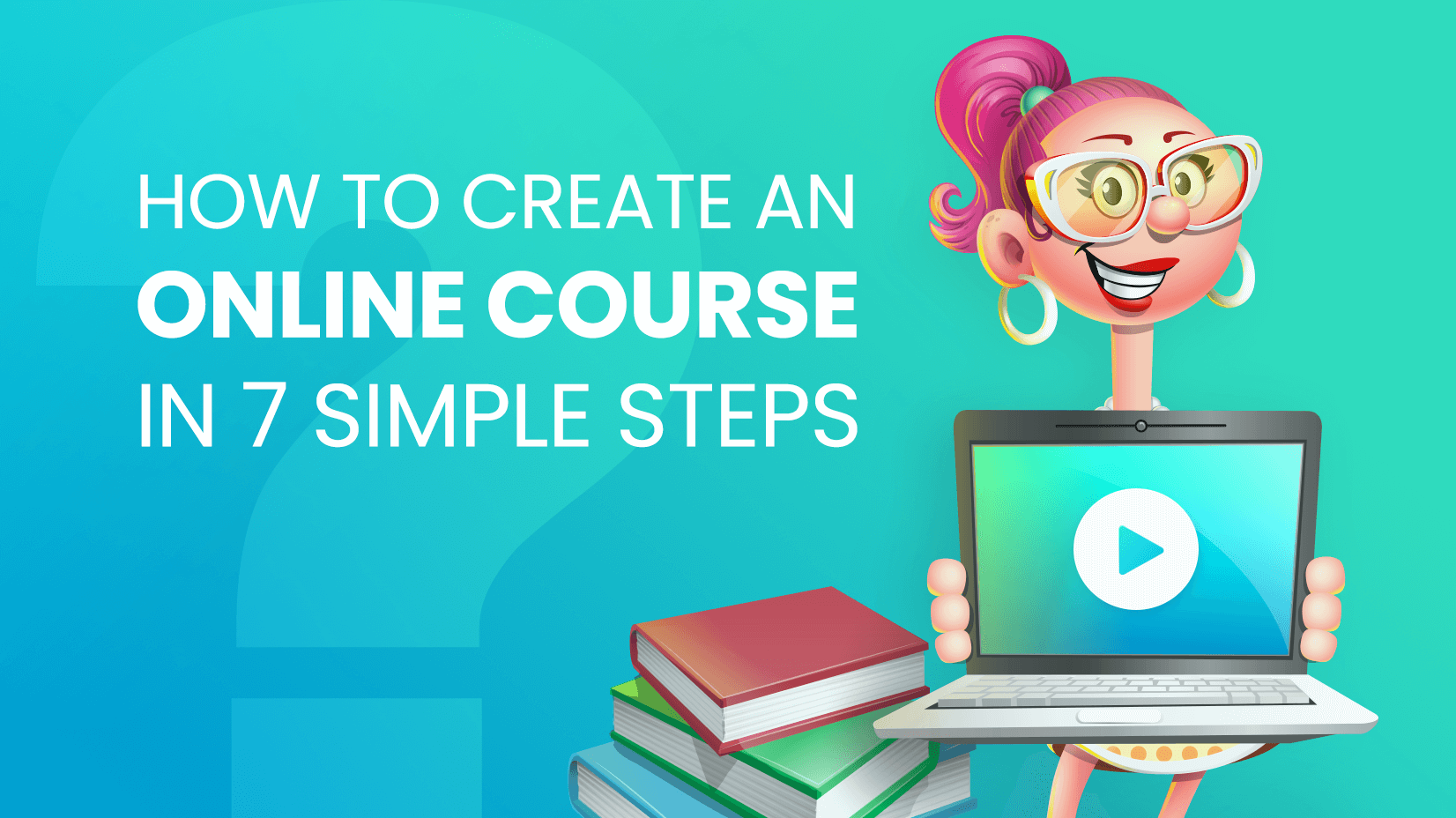Hello, friends! Do you love monsters? Probably you have dreamed of creating one on your own, exactly how you imagined it? Well, this tutorial for creating a simple vector monster character might be just the right one for you!
It is super easy, and in the following step-by-step tutorial we will guide you through the process in Adobe Illustrator. Characters always create a great impression, making your projects memorable and attractive, so why not learn to create ones? We promise you will have fun and swear creating monsters from scratch is not scary… At least not until you are finished with your design!
In this tutorial you will learn more about how to:
-
As a final result, you will have this cute pink vector monster.
Set up a new document, units, and grid
- We will also make a list with the shortcuts at the beginning of each section of the workflow, so you can easily get used to working with them and remember them
- You will learn about Ellipse and Rectangle tool, the Selection and Direct Selection tool, Gradient and Transparency, the Shape Builder tool, and the Pathfinder menu. You will also have a grasp of arranging the objects in your designs – sending in front and to back; grouping
- Create a simple vector monster character – with a body, eyes, mouth, legs, arms, horns, hair, and belly
- Finally, we will give you a free source for downloading vector objects and characters
1. Create a New document. Set up a grid

Select Pixels from the Units drop-down menu, in the width and height boxes enter 600.
Click on the Advanced button and select RGB, Screen (72 ppi), and the Align New Objects to Pixel Grid box should be unchecked before you hit OK.
Your document is ready and now let’s prepare the grid:
Go to View>Show Grid and View>Snap to Grid. Then, Edit>Preferences>Guides>Grid and enter 5px in the Gridline every box and 1 in Subdivisions box. You will see, that the grid we will come handy for you when starting with Adobe Illustrator. And if it’s unnecessary for you, you can always disable it with Control-’ shortcut.
The last step is to go to Edit>Preferences>Units>General. Select pixels in all the drop-down menus.
2. Create the body
Shortcuts for your vector monster in this section:
 Step 1. Body Shape
Step 1. Body Shape
First, make sure the color you pick for your monster doesn’t have a stroke (the square underneath should remain white with a red crossed line). Click on the square box on top and you can enter the values we chose for this tutorial: R:236 G:32 B:121.
The next step is to pick the Rectangle tool (M) and make a shape similar to the one on the left.

Do the same for the bottom two points of your rectangle until you get a shape similar to this one:

Step 2. Gradient
Select the shape you made with V and go to Window>Gradient. Choose from the menu Type-Radial. Double click on the little square boxes under the gradient (left and right) to open a dialog box for picking your colors. The colors we use here are pinkish R:212 G:0 B:124 and yellowish R:255 G:196 B:120.
3. Create the horns
Shortcuts for your vector monster in this section: Rectangle tool – M Rotate tool – E Reflect tool – O Shape Builder tool – Shift-M Hold Shift – Scaling proportionally Ctrl-C – Copy Paste in front – Ctrl-F Send to back – Shift-[
Our vector monster will have some colorful horns, which are very easy to make! Hit L for the Ellipse tool and hold Shift when you start dragging, so your circle is perfect. Once ready, press Ctrl-C, Ctrl-F – shortcuts to copy the circle and paste the new one in front of the one you just made. Move it slightly up and to the right, until you get desired horn shape (look at the shape-forming underneath). Drag from right to left to select the two circles and go to the Pathfinder menu and press Minus Front. The color we use here is R:153 G:197 B:99. You should get something almost looking like this:
Probably you are happy with the shape now, so move the horn behind the body of the monster, pressing Ctrl-Shift-[. Now make one small rectangle, using shortcut M and make it yellow color: R:249 G:236 B:35 . After you make
it, copy it (Ctrl-C and Ctrl-F) 2 more times and arrange the rectangles on top of the greenhorn. Rotate them slightly with shortcut E and use your mouse, so they follow the curve of the horn.

Select the horn and the rectangles and press Ctrl-G to make a group of the whole horn. We will also work smart and use the same horn for the other side of the body. You have selected the horn with V, now press O (Reflect tool), hold Alt, and click approximately at the center of the body of the monster – a dialogue box will appear:
Choose Vertical and press Copy – voila! you will have your exact same horn reflected on the other side of the body and as result, you will have something like this:
4. Create the eyes
Shortcuts for your vector monster in this section: Direct Selection tool – A Paste in front – Ctrl-F
The eyes are super easy to make. First of all, let’s look at the ready eye, to analyze what we see and we will explain the process. (Don’t worry about the color now, just use random ones, at the bottom, I will list the ones we used in this tutorial):

- Make the white circle first with shortcut L (Don’t forget to hold Shift so it scales nicely).
- Ctrl-C and Ctrl-F to copy the shape and paste it in front. Now hold Shift again, and drag from the upper right corner down, to make the circle smaller. Make it green.
- Repeat the same action and make the circle black.
- Repeat the action – make 2 small circles and move them as in the picture above. Make them white.
- Select the black circle and now press Ctrl-C and Ctrl-B – now you have one more black circle, but behind the first one, drag again, from left to right, to make it bigger than the black shape.
- Go to Window>Transperancy, and lower the Opacity to 20%. What we just did is, create a little shadow effect and bring some depth into your design.
- Now select the biggest, white shape and repeat the last step. Use shortcut A and try to move some points, so the shadow behind the white shape looks like the one in the picture (squashed a bit).
How fast was that? Let’s select with V the parts of the eye and hit Ctrl-G to group them together. Now, Ctrl-C, Ctrl-F the group to make another eye on top. Move the copy to the right and make it a little bit bigger. And how fast was that? Your eyes should look somewhat close to this:
As promised, the colors:
Biggest white shape R:223 G:242 B:248
Green shape R:139 G:197 B:65
Black and reflection shapes are pure black and white
5. Create the mouth
Shortcuts for your vector monster in this section: Direct selection tool – A Copy – Ctrl-C
For the mouth we will repeat some of the techniques you already learned in this tutorial – such as creating shapes, modifying them by selecting and dragging points, using transparency to achieve shadow effects, and using the Shape Builder tool to cut out shapes. Let us guide you through this simple process:
- The color is R:105 G:18 B:22 Create an ellipse. Use A to select the middle points and drag them slightly downwards. Ctrl-C, Ctrl-F, and again Ctrl-F to make 2 other shapes on top. Click and move one of them down and to the left, using your arrows. Make it black and transparent down to 20%. Select the 2 upper shapes and press Minus Front in the Pathfinder– you will end up with shapes looking like this:
- Let’s make the tongue, the color is R:243 G:66 B:74. Create an ellipse (L) and move it to the down part of the red ellipse of the mouth. Select both. Use the Shape Builder tool (Shift-M), holding Alt to cut the outer part of the new ellipse. Use the same technique from above, to make a shadow for the tongue, as you see it in the picture:
- The last thing, we will add some shadow and create a cute bottom lip for our monster. Select the red part of the mouth, Ctrl-C, and Ctrl-B, to send a new shape to the back. Move with arrows up, make it black, transparent down to 20%, and change the shape of it, as we did before and as you can see in the picture. Also, for the bottom lip, Ctrl-C, Ctrl-B the dark red shape, move it downwards, color it white, transparent down to 20%. Create the shadow part of the bottom lip by copying the white lip and cutting it, using the technique from just before. Finally, give this shape black color, with transparency, and move it a bit down with the arrows on your keyboard. Your lip is ready!
6. Create the hands
Shortcuts for your vector monster in this section: Paste – Ctrl-V Knife tool – use to cut shape into parts
Surprise! You will have a rest probably in this section because you will download for free nice hands for your vector monster from our Freebies at Graphic Mama! You can save yourself time and jazz your designs up with some of our completely free-of-charge vector objects and characters. Everything is nicely organized in groups and you can mix parts of our designs and let your imagination run wild!
For now, let’s focus on your current monster’s hands: go to our free cartoon hands collection, and download the graphics marked with FREE. (Once you’ve clicked on the download button, you will be asked to complete a short registration. It takes less than 2 minutes.)
Right after you have registered, you will have a button with your .zip file. You are ready to use the variety of hands after unpacking – open the file called 01_set.ai!
We will use these pair of hands – find them in the file you just opened:

Click on the first hand, hold Shift and click on the other hand to select them and then Ctrl-C to copy and Ctrl-V into your own file to paste them. Having these hands ready, we will only create a simple shape for the actual arm of the monster.
Create a big pink circle, holding Shift. Ctrl-C and Ctrl-F, make the new circle smaller. Select and click Minus Front from Pathfinder to erase the inner circle. Then, make a rectangle and place it and cover the bottom half of the circle. Use Minus Front again to cut the down part of the circle. We will end up only with the pink ark on top. Use the Knife tool to cut the arc in the center.
- After you cut the arc into 2 parts with the Knife tool, move them apart, select the right part, click O and hold Shift. Rotate with your mouse until you get this result: These 2 parts now are your monster’s arms! Just place them behind (Ctrl-Shift-[) the body of the monster. Use the same technique with rectangles as we did for the horns, to make stripes on his arms- nice little detail, enhancing the character of your monster! Last, put the gloves on top of the arms (Ctrl-Shift-]) as in the picture below:
7. Create the legs
Shortcuts for your vector monster in this section: Shape Builder tool – Shift-M Ellipse – L To control the direction of gradient – G Delete Anchor Point Tool – (-) Paste in front – Ctrl-F Paste in back – Ctrl-B
The legs are super easy to make! Let’s make one of the legs and we will copy the ready group and reflect it (same technique as used for the horns).
- Draw a long and narrow rectangle in pink color and use green stripes, as for the hands and horns – you already learned the technique!
- Make a Circle (hold Shift, L), select with A the bottom point of the circle, and use Delete Anchor Point Tool (-) to delete it. Add Gradient to the distorted circle, but this time choose type: Linear, instead of Radial. Select the circle and press G to be able to control the direction of your gradient. Press your left mouse button and drag different directions. As result you should get something like this:
- Finally, we will add some nails to the foot of our vector monster. Make 3 vertical ellipses (L). Make the middle one slightly larger. Arrange them, using Ctrl-Shift-[ or Ctrl-Shift-], the right nail has to be on the top, then the middle one is underneath, and the left one is on the bottom. Erase unnecessary parts using Shift-M. Add gradient – choose 2 colors of grey for the nails. Select the nails one by one, Ctrl-C and Ctrl-B for each one of them, make the back copy black and transparent to 20%. Group them (Ctrl-G) and move them to the left side of the monster’s foot. Reflect, copy them for the other foot, as we learned previously. Here is what the nails could look like:
8. Let’s add some finishing touches
Shortcuts for your vector monster in this section: Shape Builder Tool – Shift-M Selection tool – V Send to back – Ctrl-Shift-[
- First of all, we will make a green belly for our monster – use the Ellipse tool (L), place the ellipse at the bottom part of the body, and cut it with the Shape Builder tool by selecting the body, the belly, while holding Alt.
- Create 2 ellipses, the same way you did for the horns, and cut them to resemble a lock of hair. Then, copy 2 more times, overlap the shape, and arrange it so it looks like this:
- Once happy with the shape, use Pathfinder>Unite to make the locks of hair a single shape.
- To create the fur for the horns copy the hair you just made and color it pink. Reflect and copy the shape. Use Pathfinder>Unite. Select the horn and the fur and Ctrl-Shift-[ to send them behind the body of the monster.
- What is missing? Of course, eyebrows! Again, make 2 ellipses on top of each other, cut them using Pathfinder>Minus front, and resize the shape with V to look like an eyebrow. Finally, copy and reflect the eyebrow, resize it and you have the other one!
9. Add a simple ground for your character
Shortcuts for your vector monster in this section:
We are almost ready! What you need to make your design complete, is some kind of ground for the monster to stand. Piece of cake for you! Just make an ellipse (L), use also Selection tool (V) to squash it, make it transparent 20%, then use Ctrl-Shift-[ to send your ellipse behind your monster character. You could maybe use a gradient as well – sometimes, the secret to good design is in the small, thoughtful details!
Dr. Franken-Illustrator and Vector Monster-stein
Seems like you’ve made it! You’ve just created a super simple and cute vector monster character in Adobe Illustrator and hopefully, enjoyed your first steps with the software. Check out our other free vector characters sources for inspiration for your projects. They are completely free to download, mix and customize for your own designs!
Don’t forget that you can purchase our premium vector characters at Graphic Mama and choose from a great variety of characters for your projects.
We hope this tutorial was fun and that you will also stick around for other tutorials to come. Don’t hesitate to say hi and tell us what you think!
You may also be interested in some of these related articles:


 Step 1. Body Shape
Step 1. Body Shape












 Create a big pink circle, holding Shift. Ctrl-C and Ctrl-F, make the new circle smaller. Select and click Minus Front from Pathfinder to erase the inner circle. Then, make a rectangle and place it and cover the bottom half of the circle. Use Minus Front again to cut the down part of the circle. We will end up only with the pink ark on top. Use the Knife tool to cut the arc in the center.
Create a big pink circle, holding Shift. Ctrl-C and Ctrl-F, make the new circle smaller. Select and click Minus Front from Pathfinder to erase the inner circle. Then, make a rectangle and place it and cover the bottom half of the circle. Use Minus Front again to cut the down part of the circle. We will end up only with the pink ark on top. Use the Knife tool to cut the arc in the center.