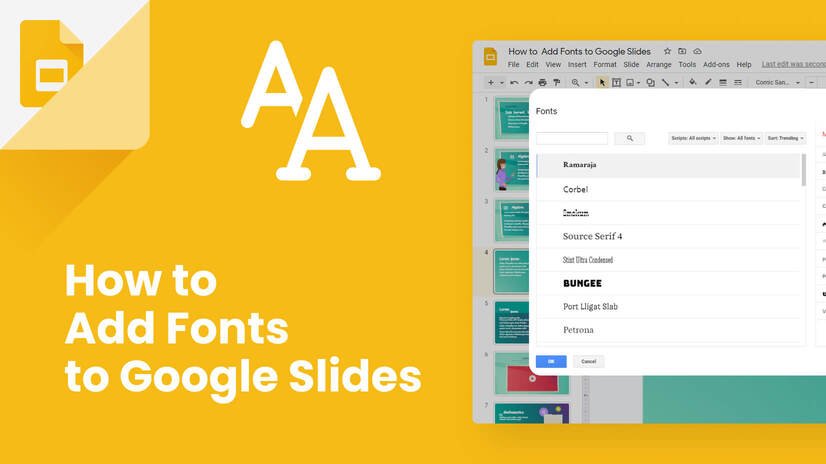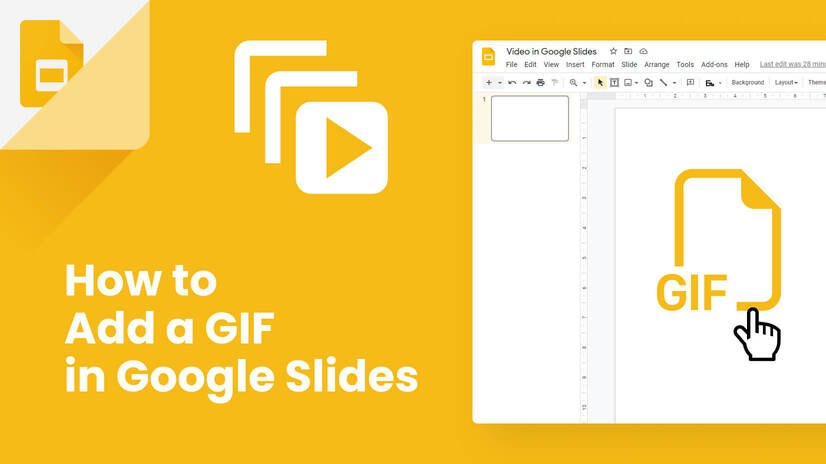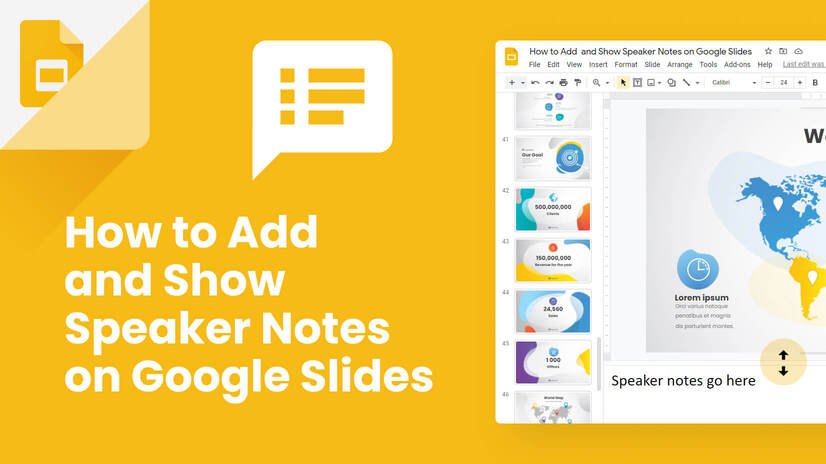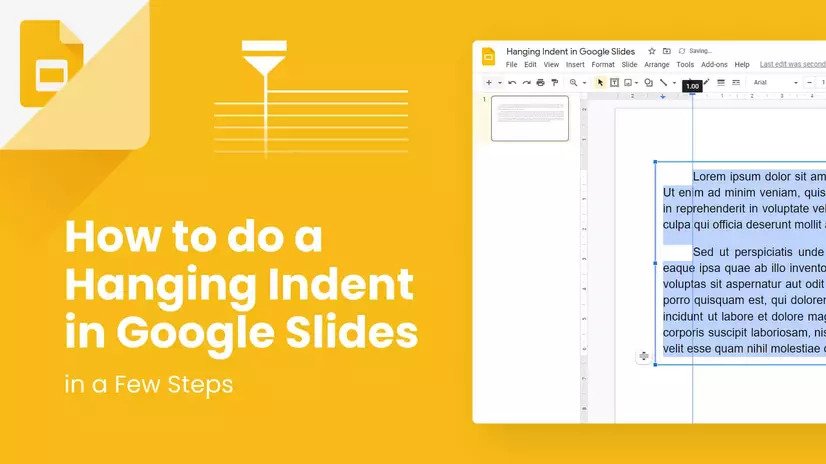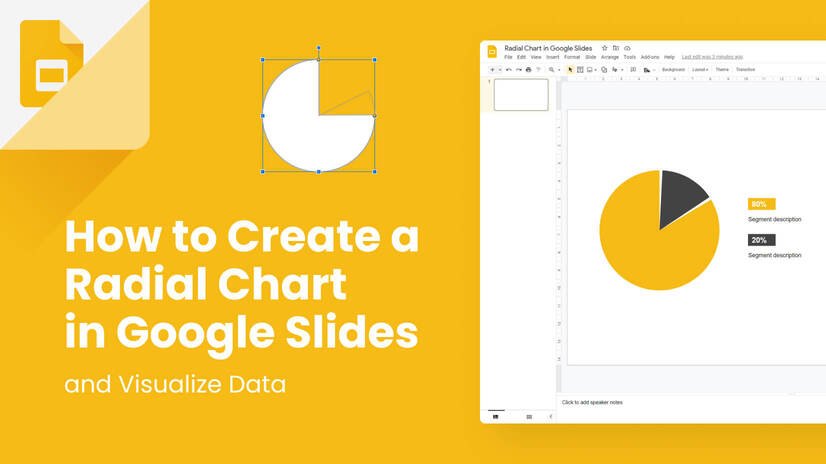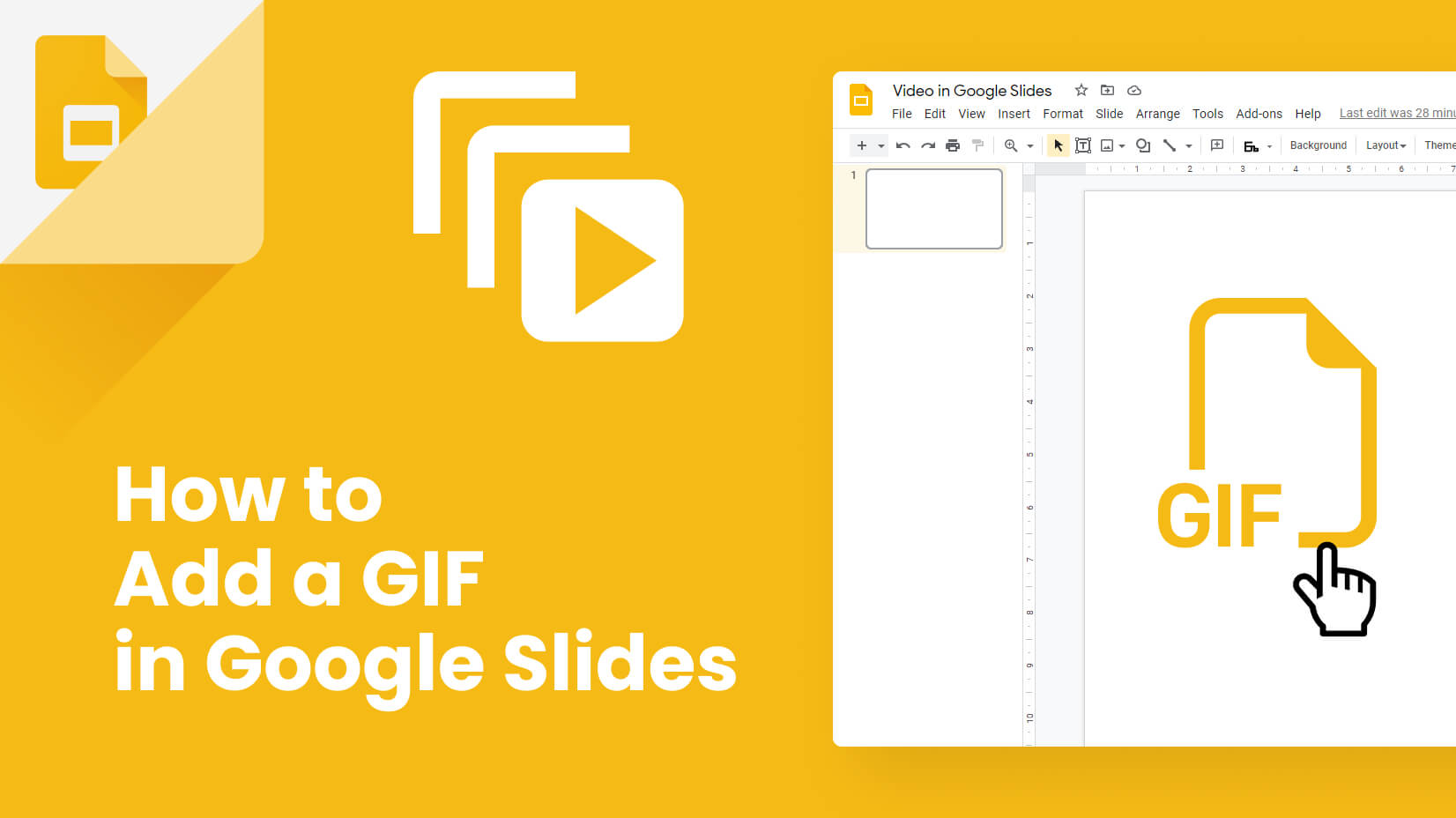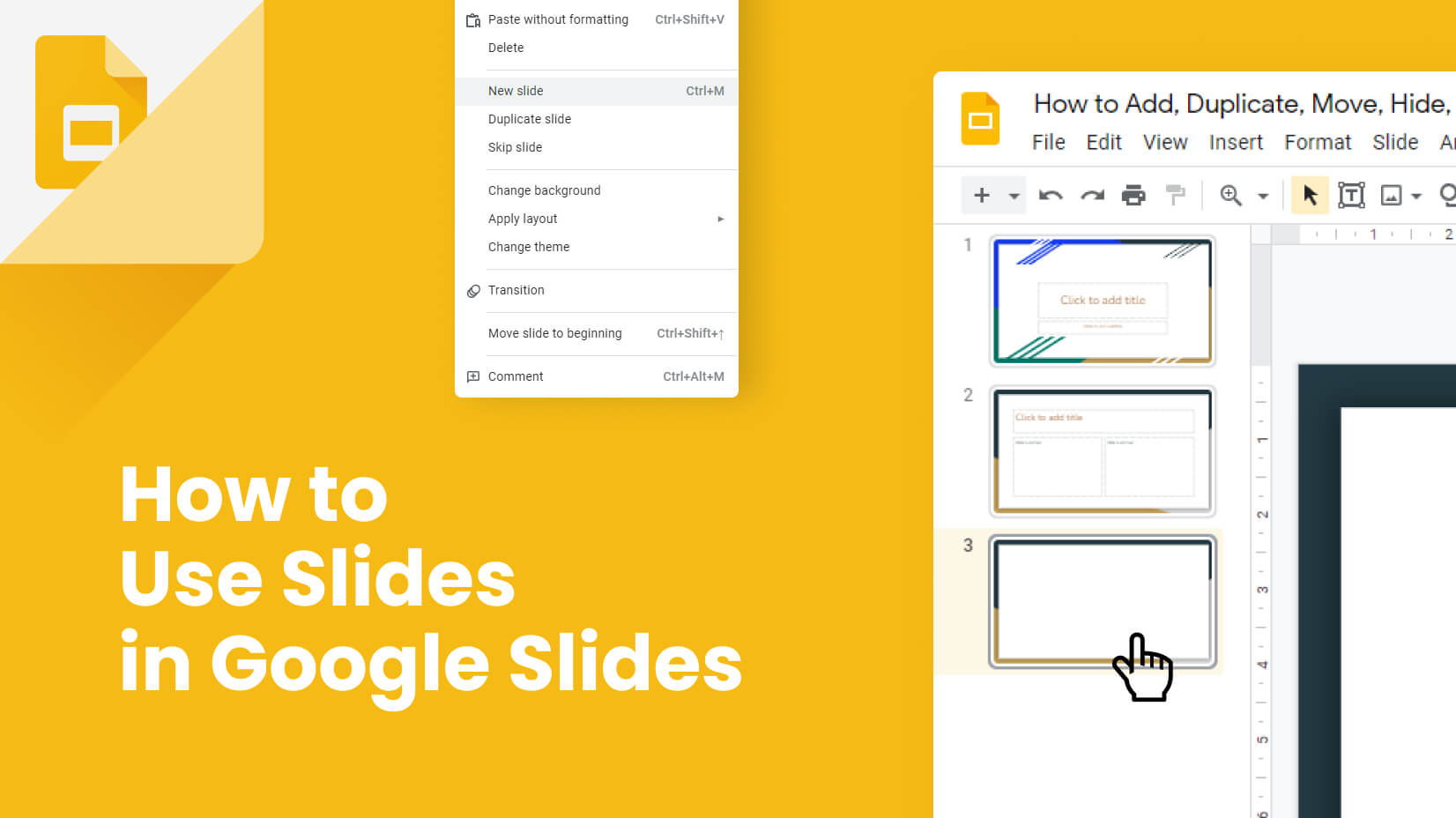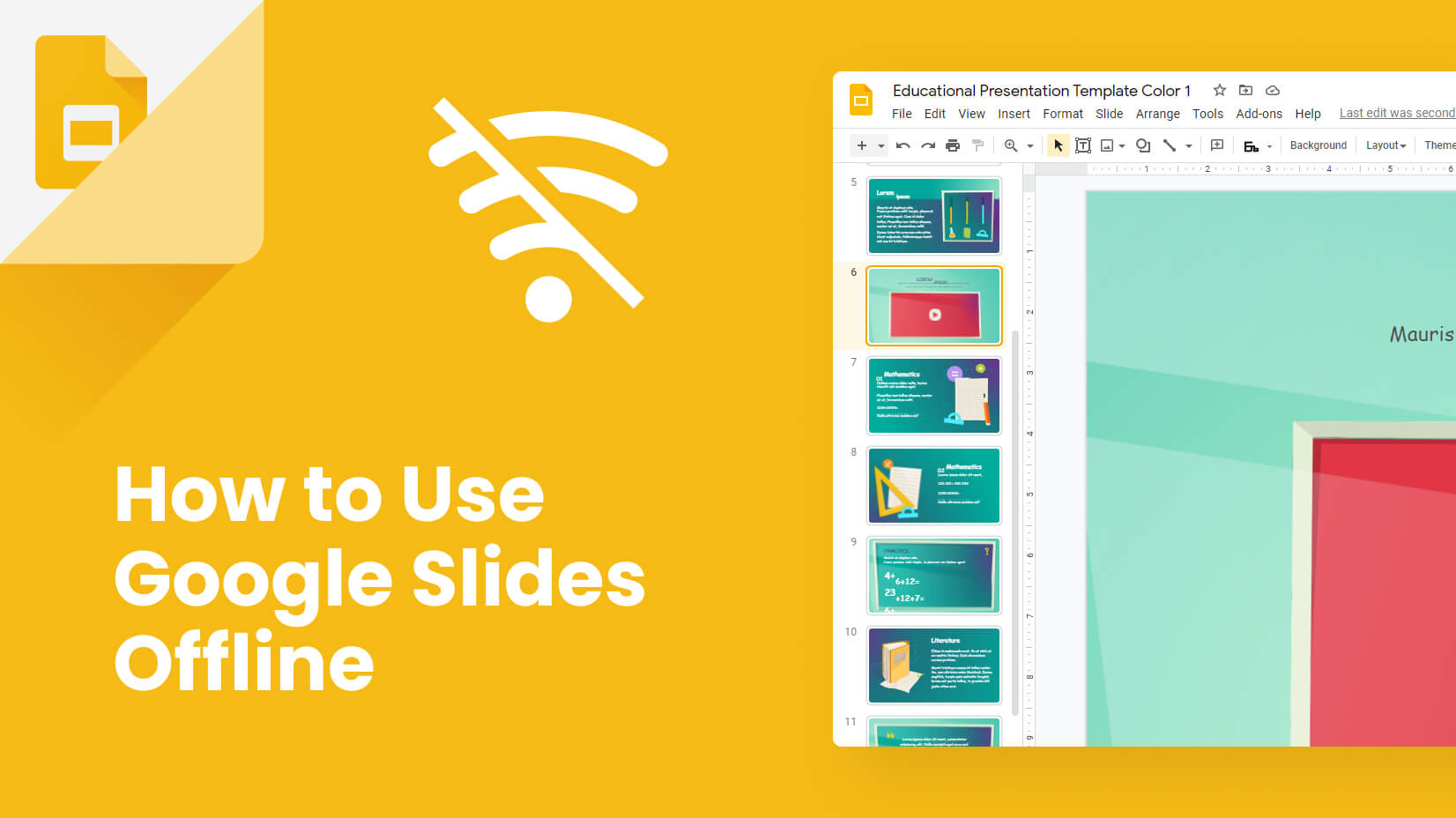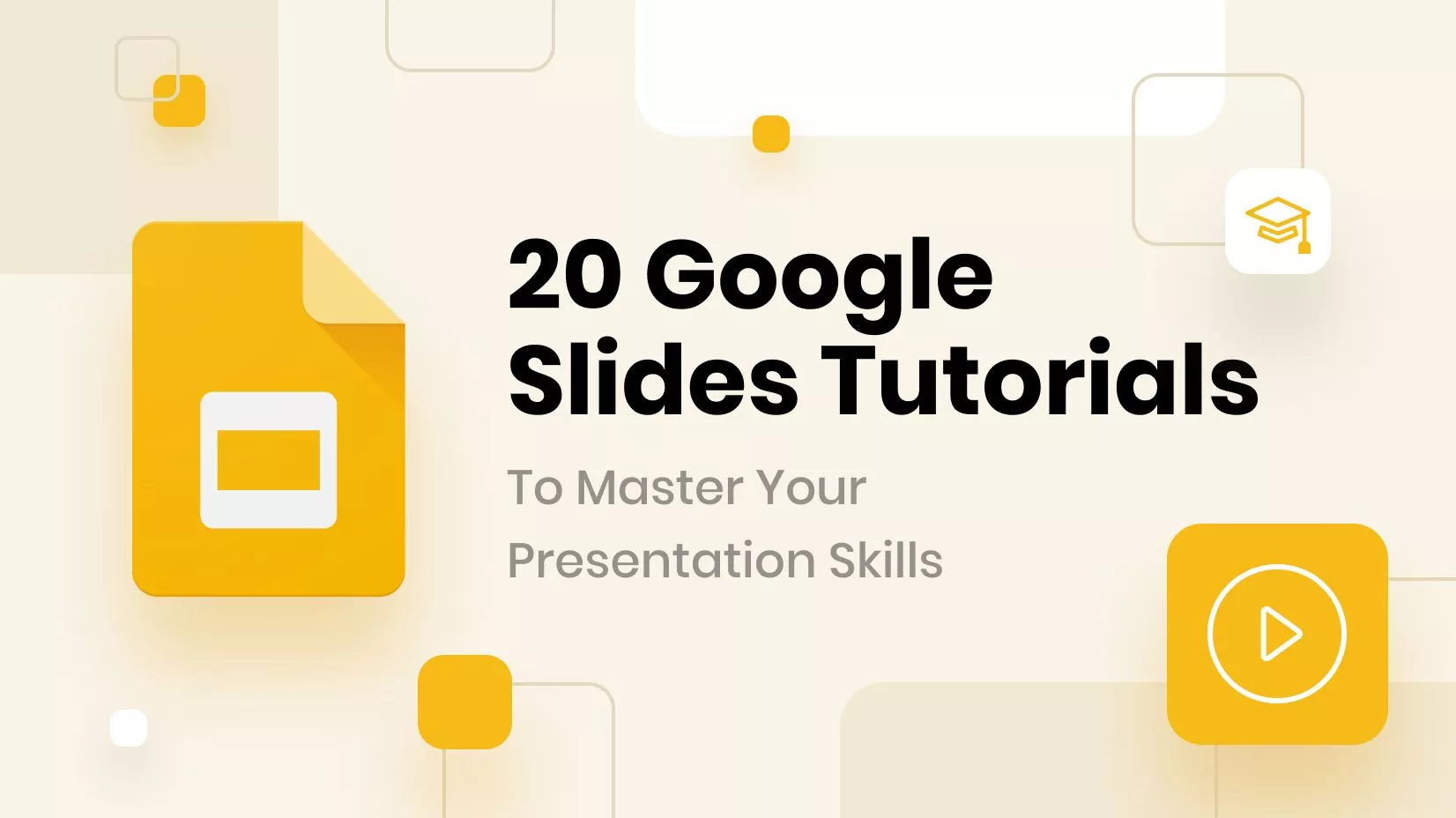
Learning how to work with Google Slides and master the popular presentation software won’t be in vain. Many people know what Google Slides is and are taking good advantage of it.
Both students and teachers can use it for free, and on top of that, many business professionals can also implement it in their work free of charge, thus making it a valuable presentation software.
In this article, we will provide you with some beginner and some advanced Google Slides tutorials that you can utilize for your needs. In the end, you will know how to use all the features in Google Slides and speed up your workflow.
1. Getting started – Complete beginner tutorial
This is an amazing Google Slide tutorial that has more than 20 subtopics. You will learn how to create a Google account, start your first presentation, and do a whole lot of other things.
We usually start our articles with big video tutorials, as you can see how to achieve everything. Still, it’d be best that you have a separate tutorial for each action you need, as compressed tutorials are always straight-to-the-point and don’t add many examples.
2. How to create a Google Slides presentation?
Creating a Google Slides presentation from scratch is an important first step in being successful with your project. It’s critical to have a Google Account first, so make sure you have one before you start.
In this beginner Google Slides tutorial, you will see how to create a new presentation, add a theme, and see how to share your Google Slides presentation with others.
3. How to add images to Google Slides?
Images are a crucial part of any design, so it’s not a coincidence that Google Slides offers not one but six ways to add them, and all of them have their benefits.
In this Google Slides tutorial, you will learn how to add images and then modify them to fit your presentations the best way possible. Another thing we liked is how you can use shapes and embed the images into them, to get a special “vibe”.
4. How to add a video to Google Slides?
Videos are a crucial element of presentations today. Why? Because they convert! Statistics show that video is the leading source of web content, with 82% attribution.
In this tutorial for Google Slides, you will learn how to embed a video, trim it, and customize it to fit your presentation agenda.
5. How to add fonts in Google Slides?
Learning how to add fonts to Google Slides is crucial for your presentation. It can give you an extra bit of creativity but could also make the difference if you want to add more branding.
In our Google Slides tutorial, you will see in which case it’s a good idea to add fonts, how to use fonts properly, and how to change and add fonts from the selection. The steps on the guide are “served” with image guidelines for easier navigation.
6. How to add charts to Google Slides?
If you want to sound more professional in your presentation, then talking the talk won’t be enough. Adding charts to your Google Slides presentation will make it more credible and useful.
In this Google Slides tutorial, you will learn how to create a chart from scratch, or import a chart from Google Sheets. You will also see how to stretch the chart and modify the data inside.
7. How to create a flyer on Google Slides?
A friend of mine (a teacher) asked me if he could do something more than a standard presentation on Google Slides. And my reply consisted of a single video – this one.
While this is an advanced Google Slides tutorial, you can clearly see how you can optimize all the resources available for something much different than a normal presentation. All you need to do is make your slides vertical and show some imagination.
8. How to insert an Animated GIF into Google Slides?
Adding GIFs to your Google Slides presentations will add a lot of value to them. More importantly, you will keep your audience’s attention for longer which is crucial
In our tutorial, we will show you why and how you should add GIFs to your Google Slides presentations. During the guide, we will also show you when it’s appropriate to use GIFs and some good places where you can find resources.
9. How to insert infographics in Google Slides?
Infographics are a great way to showcase your skills. Fortunately, there’s no need to reinvent the wheel, as there are plenty of free infographic templates out there.
In this Google Slides tutorial for teachers, you will learn how to add your infographics and customize them. It is important to align them with the theme and tone of your presentation.
10. How to print a Google Slides presentation?
Sometimes, you need to print your Google Slides presentation if it contains a lot of details that your audience should have available in front of them.
In this Google Slides tutorial, you will quickly see how to print your presentation and ensure you won’t leave your audience guessing.
11. How to add speaker notes in Google Slides?
You can’t be a good presenter without knowing how to add speaker notes. They bring a lot of value to your confidence, as you will easily remember what you’re about to say in each slide.
In the article, you will first see the reason why speaker notes are crucial for you. Then, we will move forward to the next part – adding them. The third part of the article will go through the way you display them, and last but not least – we will show you a couple of free tips on how to write your speaker notes.
12. How to add a hanging indent in Google Slides?
Learning how to add a hanging indent is crucial in academic environments. Knowledge of APA and MLA citation styles shows that you have done enough resources to know how to use someone else’s information and credit them when due.
Our article is a detailed Google Slides tutorial with plenty of images and instructions on how to move the ruler, in order to fully customize it according to the best practices in each citation standard.
13. How to make a radial chart in Google Slides?
Data visualization is critical for the success of any presentation. People love to see images, instead of large text batches. Audiences remember data much faster if presented in a visual way.
Learning how to make a radial chart in Google Slides will help you present data in a more “digestible” way, thus conveying your message better. In the article, you will learn why people create radial charts and see a step-by-step guide with images of each step, in order to not miss a detail.
14. How to group/ungroup elements in Google Slides?
Grouping elements have been a common thing in design platforms like Illustrator and Figma but it is certainly a novelty in Google Slides.
Well, in this Google Slides guide you will learn how to group and ungroup elements in just under a minute. However, this could save you valuable time, especially if you plan to merge different elements – like icons and images.
15. How to create a timeline in Google Slides?
Timelines are the perfect tools if you have a presentation in which you explain chronological events – for example, company annual growth between Q1-Q4, or so. Luckily, Google Slides offers you an option to insert a timeline but you can also many Google Slides templates.
This Google Slides tutorial shows you how to create a timeline chart from scratch, and then add interesting details. What we loved here is the idea of creating catchy messages.
16. How to design a concept map in Google Slides?
Concept maps are perfect when it comes to displaying relationships between different ideas. In order for your audience to understand the main topic, you can break it down in to subtopics and explain how they are related to each other.
In this video tutorial, you will see exactly how you can create a concept map in Google Slides. Of course, if you don’t want to bother creating something from scratch, you can always check out some templates.
17. Google Slides transitions & animations: Complete guide
Transitions and animations are a significant part of Google Slides. You can add extra depth to your slides, provided that you don’t “overanimate”.
This Google Slides tutorial shows you where to access animations & transitions, and how to do them correctly. What we loved about the guide is that it shows you in real-time what is the “after effect”.
18. Create a professional business card on Google Slides
We all know graphic design apps and we’re not going to lie – they are a better fit for business cards. But are they free? I doubt so. With Google Slides, you can create a business card free of charge.
What we love in this advanced Google Slides tutorial is how detailed each step is. For just under 15 minutes, you can create your first (or next) business card, and then print it, if you like.
19. How to make a social media post in Google Slides?
If you’re a marketing agency, you will probably laugh at the idea of using Google Slides ahead of Illustrator, CorelDRAW, Photoshop, etc. But that’s not the case with small businesses that don’t have large budgets.
Is this the case with you? Then, this Google Slides video tutorial is for you. You will see how to create social media graphics utilizing stock images and the large font selection available from Google.
20. Edit images in Google Slides: Complete tutorial
We have already shown you how to add images in Google Slides. However, there is a way to actually edit them semi-professionally.
This Google Slides tutorial will show you how to add and then process an image in Google Slides. And that’s not all – it’s done by a professional designer who will also show you how to use text and add it as part of the image!
Conclusion
Google Slides is an app that can do a lot of things. While you might consider it as an online presentation software, it can achieve a lot more things.
If you found this article helpful, you can also check some of our other content: