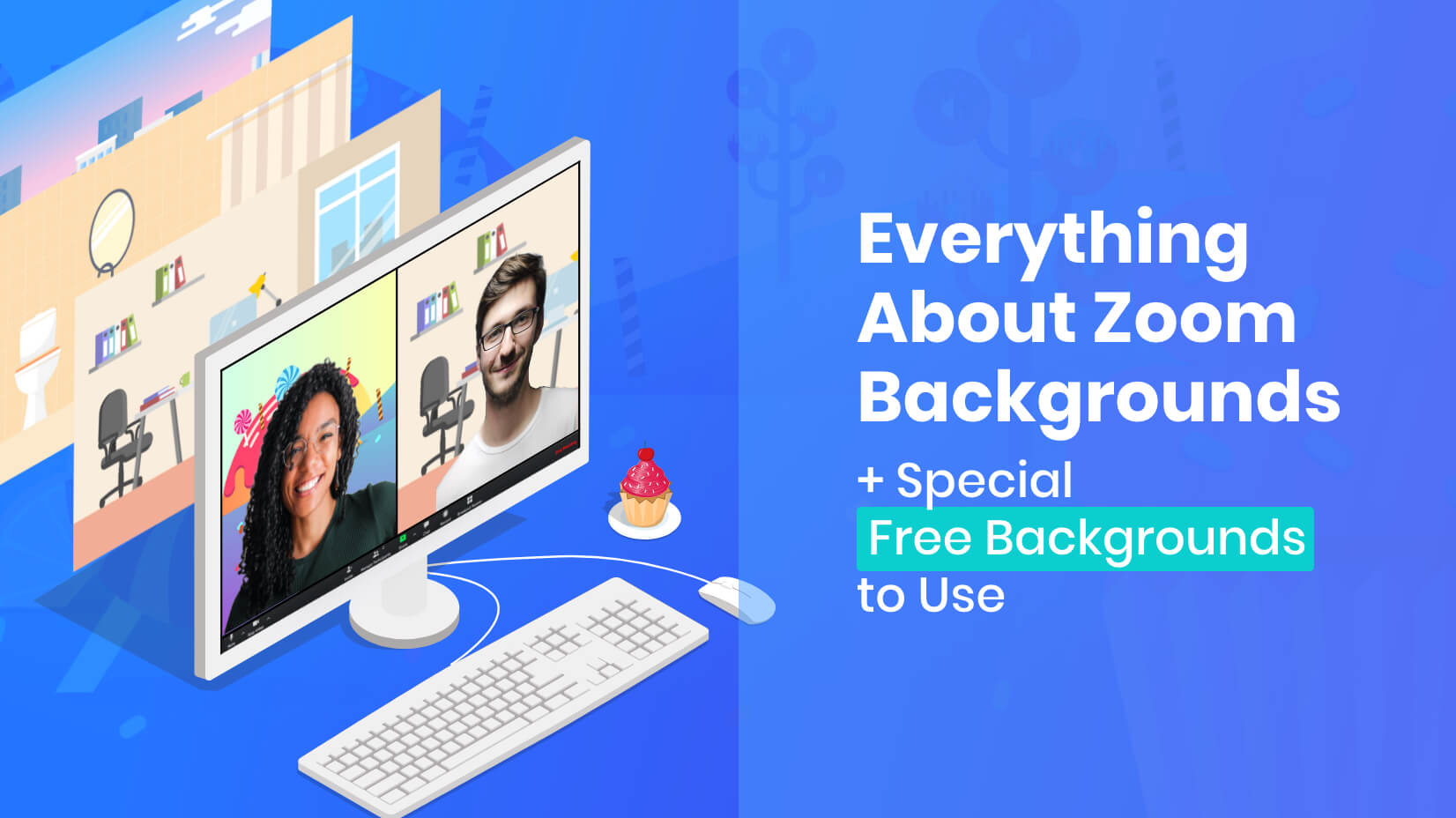
With Zoom meetings seemingly taking over the world, it’s time to look beyond the simple online communication system and see what else Zoom has to offer and how you can make it work for you. The rise and rise of online video communication platforms especially the huge uptake recently has changed the way people hold meetings, interview people, collaborate with colleagues, talk to family members and friends and also teach and stream. People have taken to the shared screens features, file sending, and chat easily as expected but there is more, much more.
In this article:
1. How to setup Zoom virtual backgrounds
2. Free Zoom.us Backgrounds
2. Useful Tips when using Zoom Backgrounds
3. Other ideas to try to use Zoom to the maximum
Want to use Zoom for online education? Check out our article How to use Zoom for Education [+ Useful Tips and Ideas].
What are Zoom Backgrounds?
Backgrounds are becoming something of a discussion point, especially with celebrities and TV interviewers. You can’t help but be drawn to the furnishings, decor, color themes, and bookshelves in the room where the meetings are taking place. If it’s happening with the famous, it’s also happening with your potential client, boss, colleague, or students all glimpsing into your home situation and making judgments.
The solution is to use the virtual background feature present in Zoom, allowing you to choose a virtual background image or video. It can add interest, show technical skills, set a theme, and create an atmosphere or a plain background can focus the attention on you, it can act as an ice breaker and of course, it can hide what you don’t want people to see, including people wandering in the background.
So how do you set up the virtual background feature?
1. How to Set up the Zoom Virtual Backgrounds Feature:
Step 1: First, open the Zoom application or website. Doesn’t matter which one.
Step 2: Click on profile, settings, and then the virtual background. Check that your Virtual setting option is enabled.
Step 3: Choose with or without a green screen option (if you have one you can then choose the color). Click on a small selection of pre-provided images or click on add an image to insert your own chosen .jpg image. You can choose from your own gallery or something downloaded from the net.
Essentially that’s it. However, there are system prerequisites listed in detail on the Zoom support page under virtual backgrounds. These are dependent on your Zoom version, computer set up, type of operating system, and with or without a green screen.
You may also want to learn how to turn yourself into an animated cartoon in Zoom.us
2. Free Zoom.us Backgrounds
17 Exclusive free backgrounds for Zoom backgrounds by GraphicMama.
2.1. Free Landscape and City Cartoon Backgrounds
Graphic backgrounds create a sense of fun and life. A great mix of cityscapes, summer beaches, and countryside scenes to set the mood for your meeting.
You can also try the freebies from our Mega Bundle:
12 Free Landscape Backgrounds
A huge collection of 241 vector landscape backgrounds made in a cool flat style. This landscape bundle also includes 12 high-quality landscapes you can download for free and try out for your Zoom meetings.
Go To Free Download
2.2. Free Cartoon Room Backgrounds
A selection of graphic rooms to make yourself at home in. From the office to the bathroom, you decide where you want to be seen.
You can also try the freebies from our Mega Bundle:
10 Free Room Interior Backgrounds
A collection of 120 room background graphics, 10 of which are available for free download.
Go To Free Download
2.3. Free Fun Backgrounds
If you want something totally different how about these fun backgrounds of space, the moon, or even a surreal candy world. Sure to get the attention.
Broswe for More Cartoon Backgrounds
3. Useful Tips when using Zoom Backgrounds
3.1. Use a green screen for your background
This is highly recommended for the best results. This doesn’t have to be green, choose a solid color that contrasts with what you are wearing or even your hair or eye color. Equally, for best results, the background should not be reflective or shiny. You can buy a green screen -many are available relatively cheaply online or in technology stores or why not check out online ideas of how to make a homemade green screen.
3.2. HQ Web Camera
Make sure your camera is high resolution and good quality, the better your camera the better the result. Also, make sure the lens is clean and not full of smudges. Generally, external cameras are better.
3.3. Lighting
try to be well lit, in a uniform manner without shadows and bright spots. External windows make sure that the position of the sun won’t affect the light or add to glare or a halo effect.
3.4. Test
Take your time to test and set up before a meeting. What you think looks cool could appear ridiculous. Change your background to perform the required function.
3.5. Quality backgrounds
Zoom has a recommended ratio and resolution of 16:9 and a minimum of 1280 x 720 pixels. There is also a mirror my image setting, so if you are using text or a commonly recognizable image then make sure this setting is not checked as it will no doubt lead to confusion.
4. Other Ideas to Use Zoom to the Maximum:
4.1. Animation
Not many people know it, (which is partly why you can impress) but you can even turn yourself into a cartoon – connect Zoom. in with Adobe Character Animator. This link will guide you through exactly how to do it. (some link to the other article). This way you can present your meeting or lesson from your own personalized caricature or another character of your choice. This will grab attention and show off your skills to the full.
4.2. Touch up my appearance function
Zoom has a really useful function that allows you to appear in soft focus on the video. It’s a quick and easy way to remove obvious blemishes and skin tones. all you need to do is click on settings, video, and then tick “touch up my appearance” this setting is then set until you remove it.
4.3. Audio transcription function
If you have a Business, Education, or Enterprise license with Cloud Recording enabled plus are the account owner or have administrative privileges. this is an incredibly useful function for recording meetings and group discussions. Through setting, you’ll need to go to Cloud recording and then recording and enable the function. Next in the Advanced cloud recording settings, click the Audio transcript checkbox to enable it, then make sure you click Save to confirm the change. To generate a transcript choose the Record to cloud option during the meeting and after the meeting has finished you will receive an email confirming the transcription is available and it can then be viewed and edited if needed. Further options then allow you to see this embedded transcript on the recording and search for keywords within the transcript.
4.4. Polls in meetings
This feature meeting allows you to create single choice or multiple choice polling questions for your meetings. Collecting responses and downloading the report of the responses. All polls can also be conducted anonymously. Simply go to the polling option from the meeting tab in settings to enable this function. Then from your meeting management page, find the Poll option at the bottom of the page, then click on add to start creating a poll. You can choose different types of questions and add an extra question as required.
Final Words
Set your Zoom meeting up with the right feel from the very beginning by introducing a sense of fun that is sure to break the ice. An easy but effective way of creating a smile and a feeling of comfort. Follow the tips above and you can’t go wrong, you’ll look like you’ve been Zooming for years and will be happy to do it for years to come.
You may also be interested in these related articles:






























