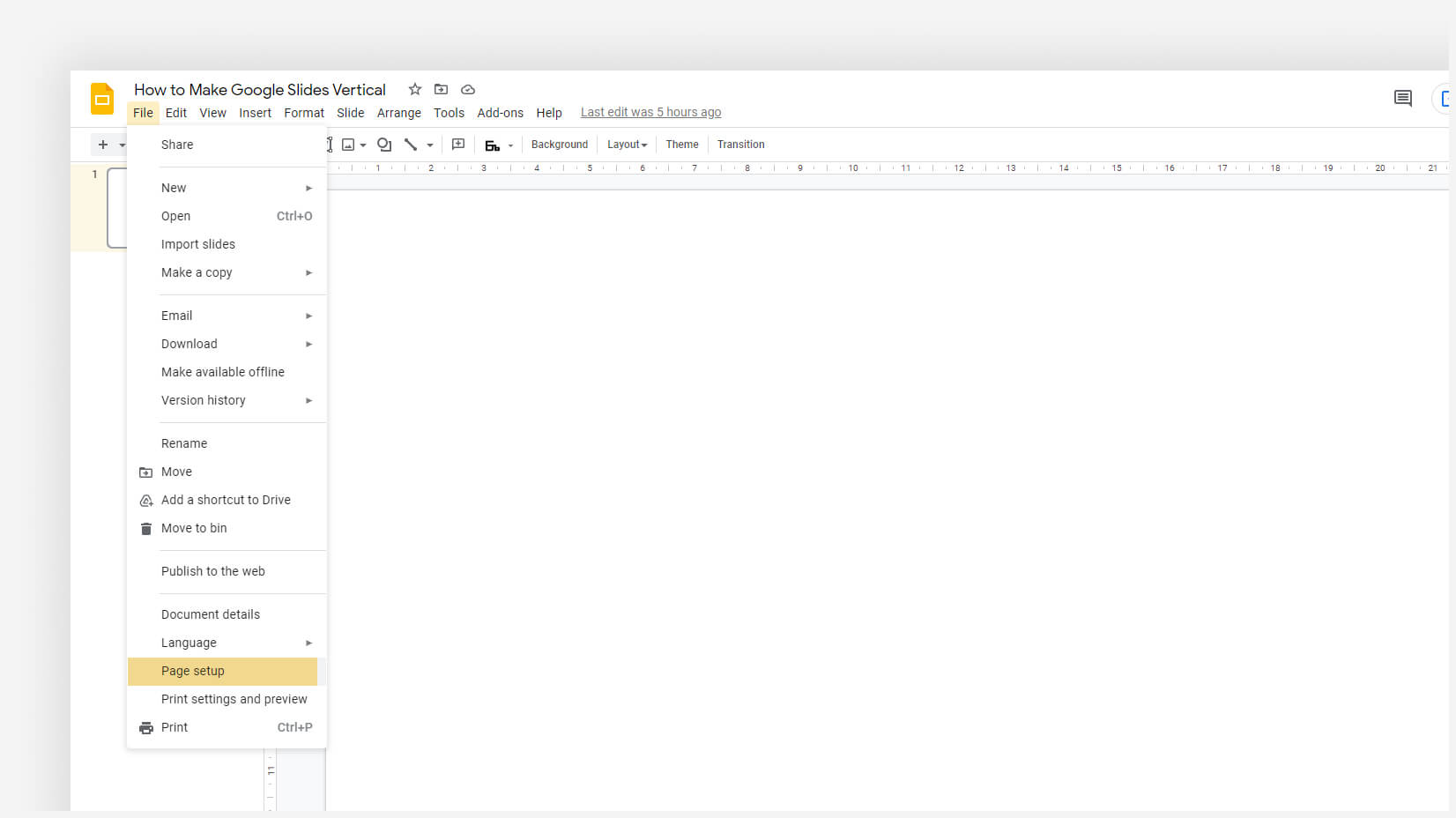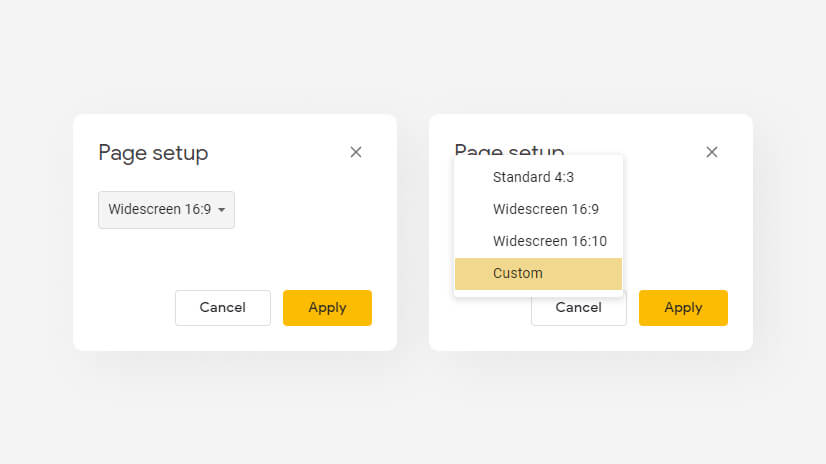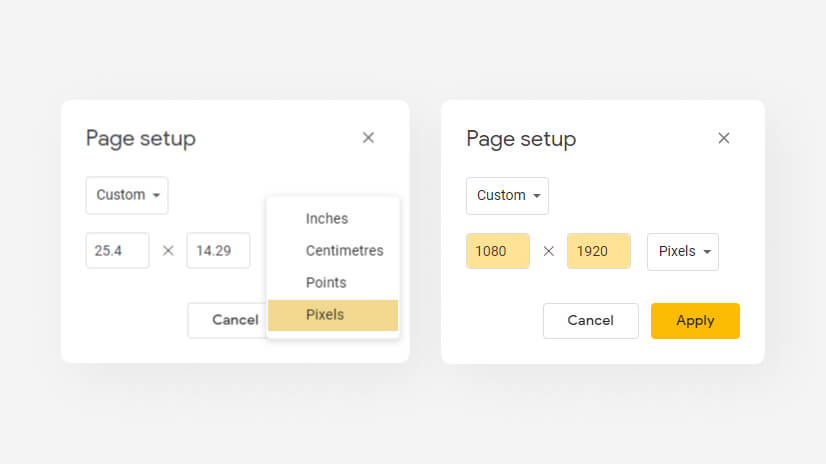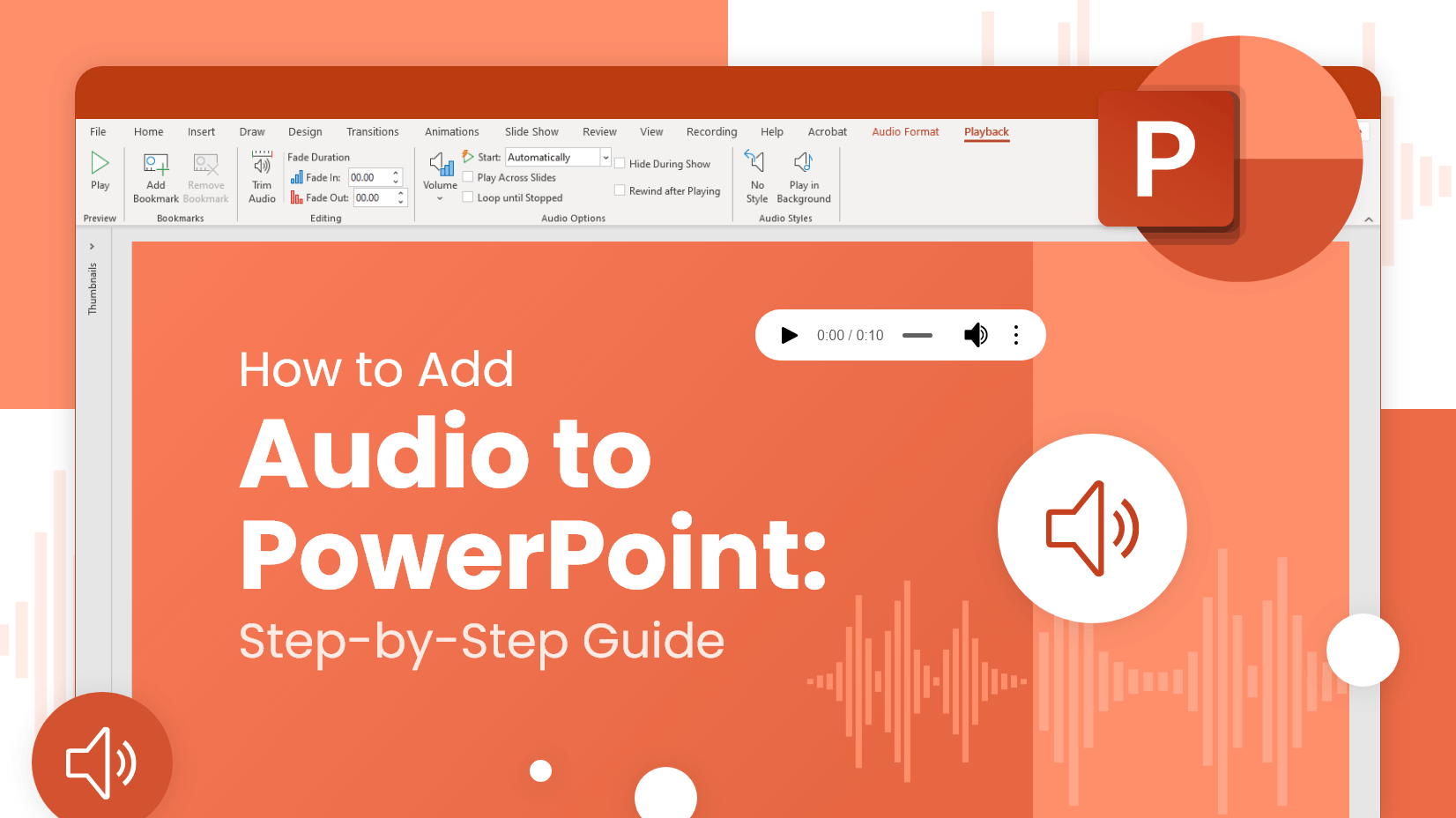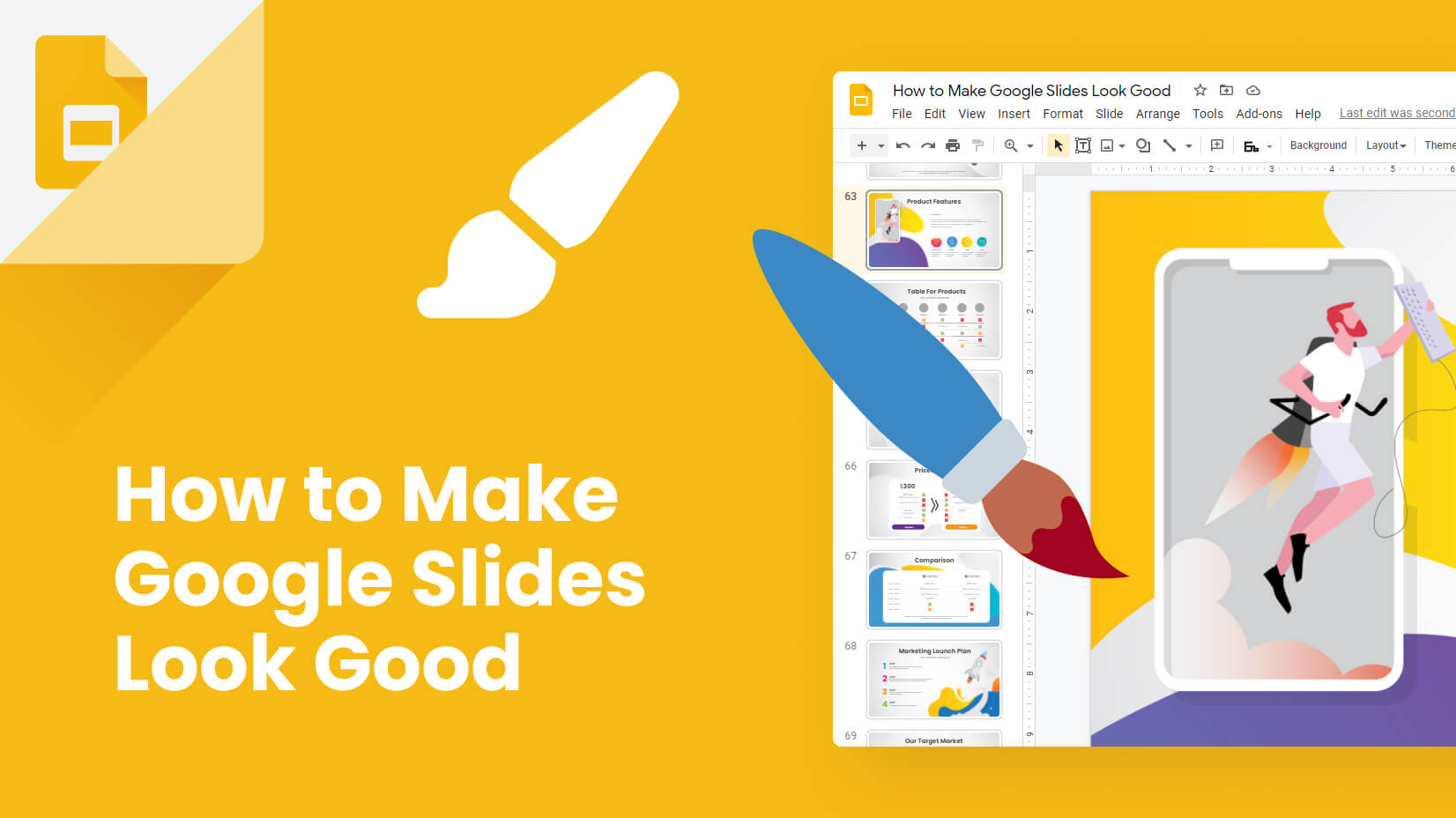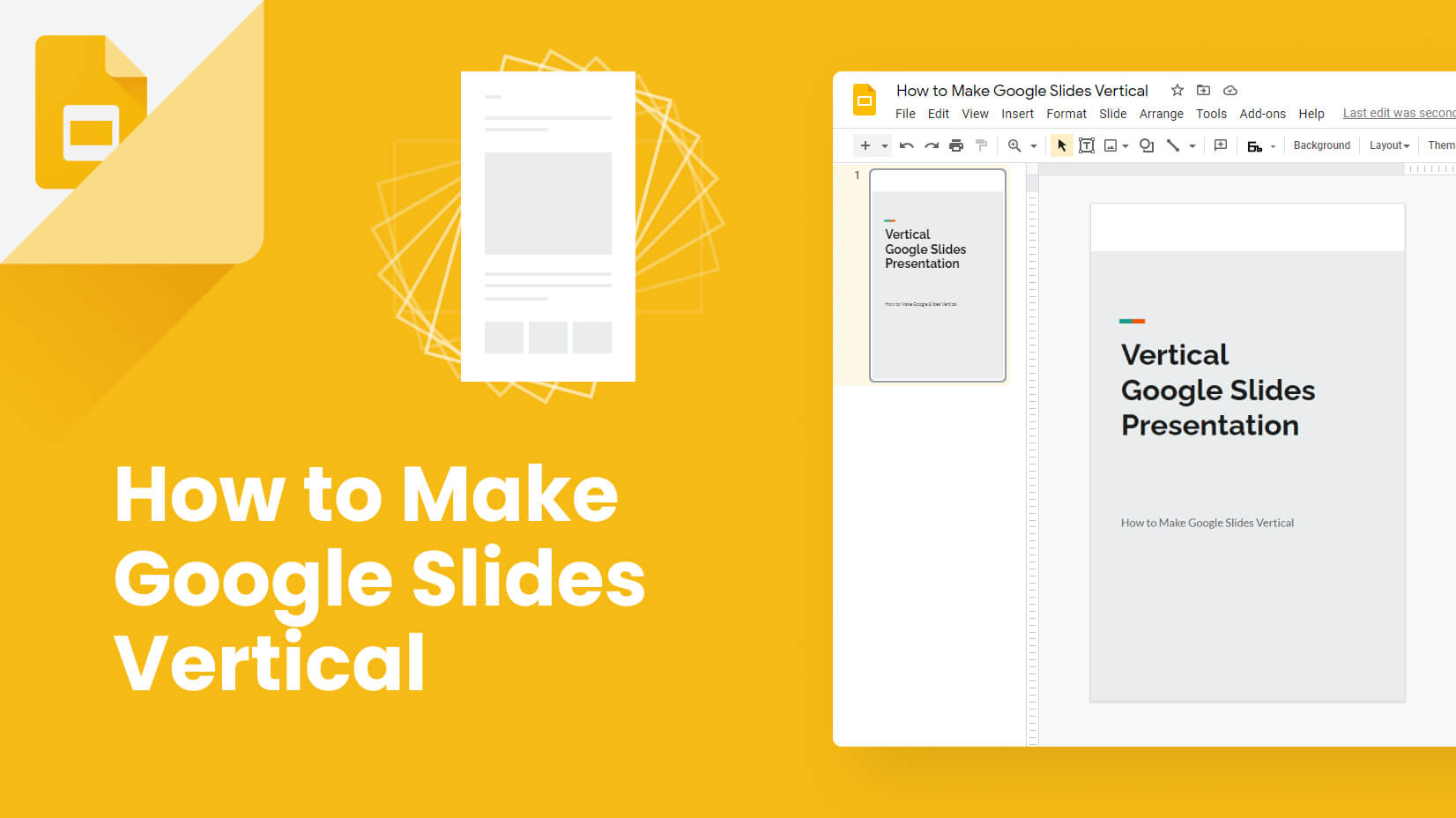
Google Slides offers plenty of options to customize your slides – you can add audio and video, insert transitions, change the theme colors, and many other options. In this article, we will see how to make Google Slides vertical and why.
Article overview:
1. Why would you need to make Google Slides vertical?
2. How to make Google Slides vertical?
3. Common presentation formats
Why would you need to make Google Slides vertical?
As we’ve already said, Google’s presentation software allows for many changes to be made. But you have to find a good reason to change the position of your slides. Let’s see some of the cases when vertical slides make more sense than standard, landscape slides:
💡 You have an original concept – if you have an original idea, you can garner it with some exciting layout change. Making Google Slides vertical will be a step in the right direction, and it will be considered a fresh move, making an impression on your audience.
🖨️ Printing a presentation? Why not. – people choose the print their presentations for many reasons. Some would also like to give their listeners a chance to read the content at home afterward. If there are some important details, the author wants to create a more lasting impression, or “warm” some leads, printing a presentation before the speech and giving the audience sheets might be a clever idea.
📱 Mobile-first approach – almost 84% of the world’s population owns a smartphone. It means you have to adapt presentations for mobile users sooner or later. Obviously, it’s more valid for corporate presentations, as business people are often on the road and most of their communication happens by phone, which will add extra convenience. Teachers would also be able to impress their students, especially those who have tablets.
How to make Google Slides vertical?
By default, all Google Slides presentations are horizontal, and turning them into vertical happens in a couple of quick steps.
Step 1. Open the presentation you wish to modify
Open a presentation of your choice. You can either create a new presentation or edit the layout of an existing one. In most cases, it’s better to decide to go vertical at the start of the presentation, as changing the settings after the beginning could result in misplaced shapes and designs.
Step 2. Open the page settings
It’s time to open the page settings. Click on File, and then select Page Setup.
Step 3. Select a custom size
Once you open the menu, you will see four options available to you: Standard (4:3), Widescreen (16:9), Widescreen (16:10), and Custom. To achieve a vertical view, you should pick Custom, as currently, Google Slides doesn’t support vertical slides as default options. For slides to appear in portrait mode (vertical), the height should be a bigger value than the width.
Step 4. Pick your measurement unit
During step 5, you should select how to calculate screen size. You have to choose between 4 options: Pixels, Cm, In, and Points. Then press Apply.
Recommendation: If you aim to make your presentation suitable for mobile devices, you will better select pixels since mobile resolutions are measured in pixels. You won’t have to convert the sizes. On the other hand, if you want to print your Google Slides presentation, Cm/In are more popular options.
3. Common presentation dimensions
If you would like to play with your Google Slides presentation, you will have to be aware of common industry standards before changing things. This way, you can show professionalism and avoid silly mistakes that can cost you dearly.
| Aspect Ratio/Dimensions | Pixel Size | Cm | In | Use Cases |
| 16:9 | 1920 x 1080 | 25.4 / 14.29 | 10 / 5.63 | Full HD/Video Games |
| 16:10 | 1920 x 1200 | 25.4 / 15.88 | 10 / 6.25 | Apple Macbooks |
| 4:3 | 1024 x 768 | 25.4 / 19.05 | 10 / 7.5 | Classic TV format / Independent movies/iPad |
| 3:4 | 768 x 1024 | 19.05/ 25.4 | 7.5 / 10 | Printing |
| 10:16 | 1200 x 1920 | 15.88 / 25.4 | 6.25 / 10 | Vertical monitors / Programming |
| 9:16 | 1080 x 1920 | 14.29/ 25.4 | 5.63 /10 | Vertical video for portrait mode / Snapchat, TikTok |
| А4 | – | 21 / 29.7 | 8.3 / 11.7 | International standard paper size |
| А3 | – | 29.7 / 42 | 11.7 / 16.5 | Drawings, large diagrams |
Conclusion
A presentation has to bring long-term benefits for those who listen to it. However, it’s doubtful that lecturers could say what they want to say and get understood instantly. That is why it is crucial to make your Google Slides presentation more accessible – and this is achieved by making it vertical. This way, you can grab the attention of your audience post-factum when they can either read the slides on their mobile phones or have them printed on A4 paper sheets.
If this tutorial was useful for you, you can also check some other Google Slides guides: