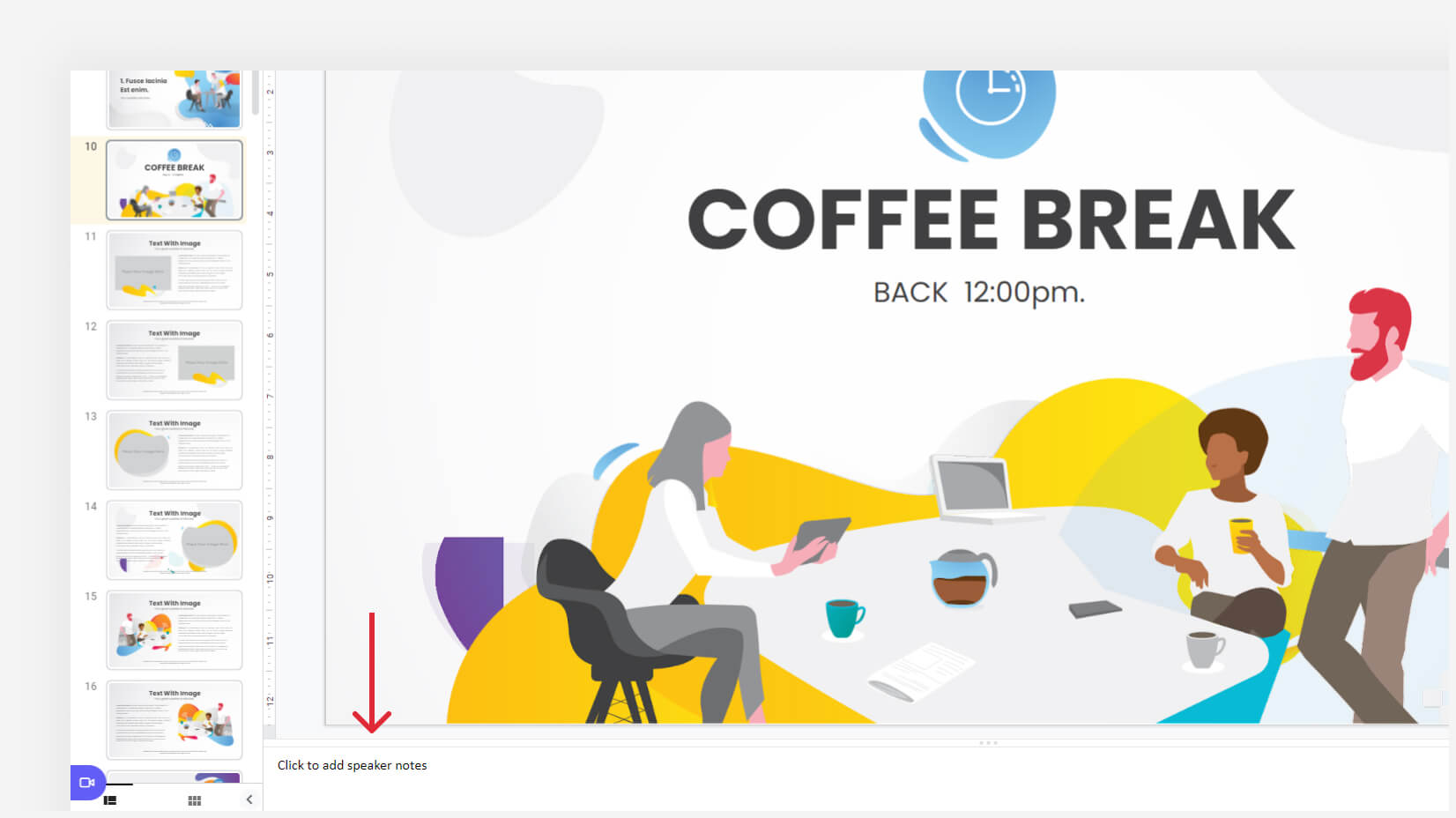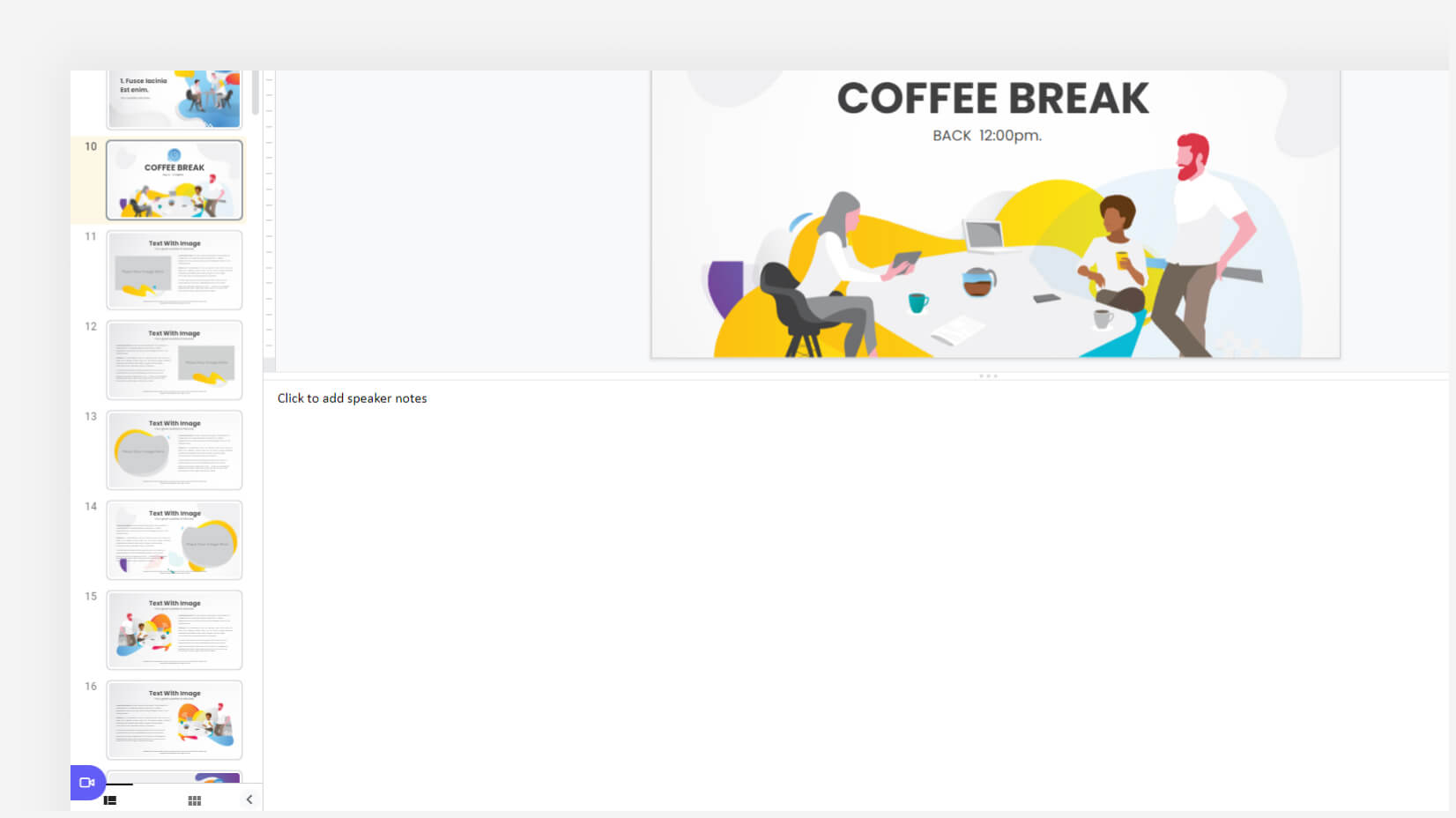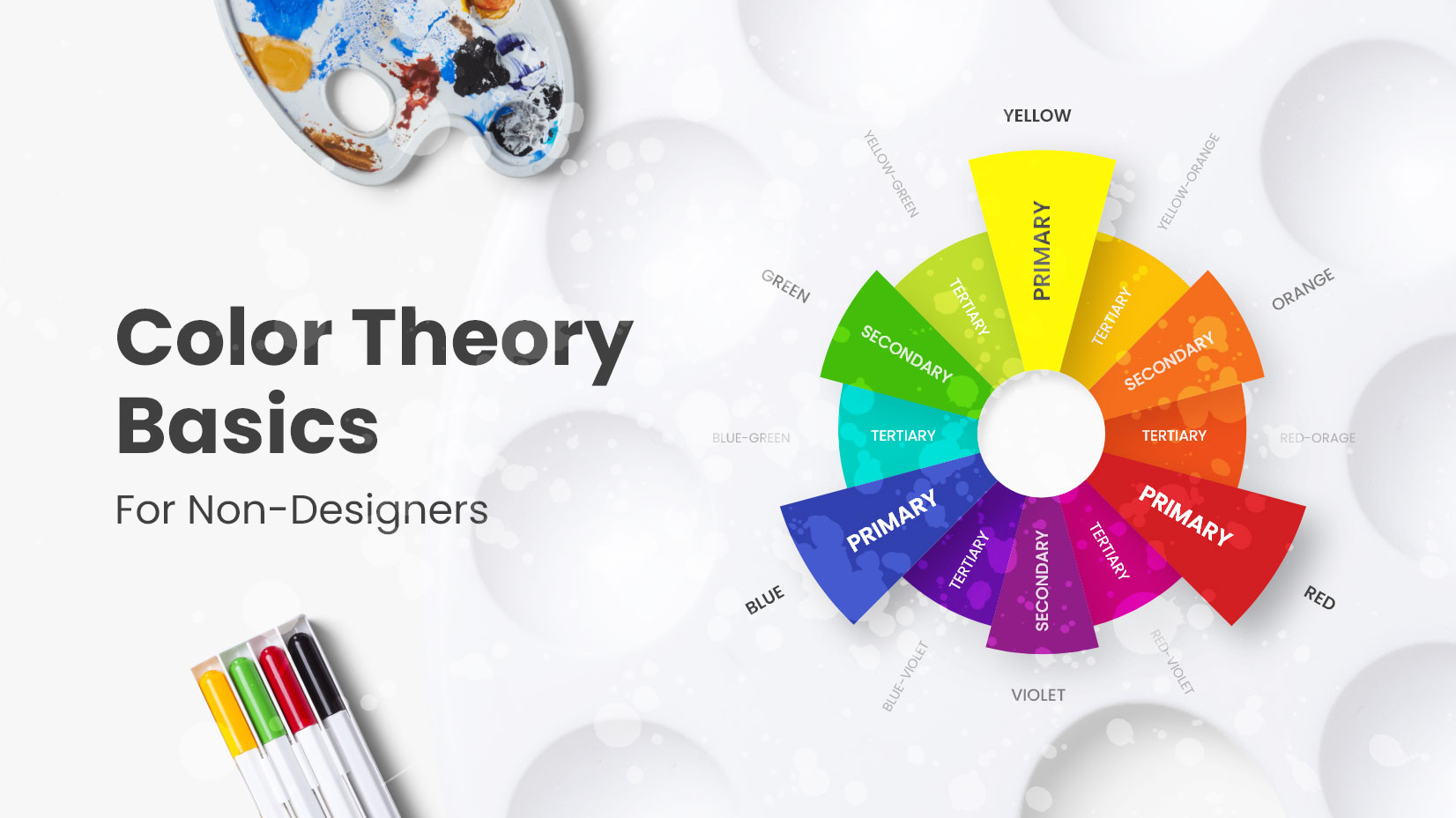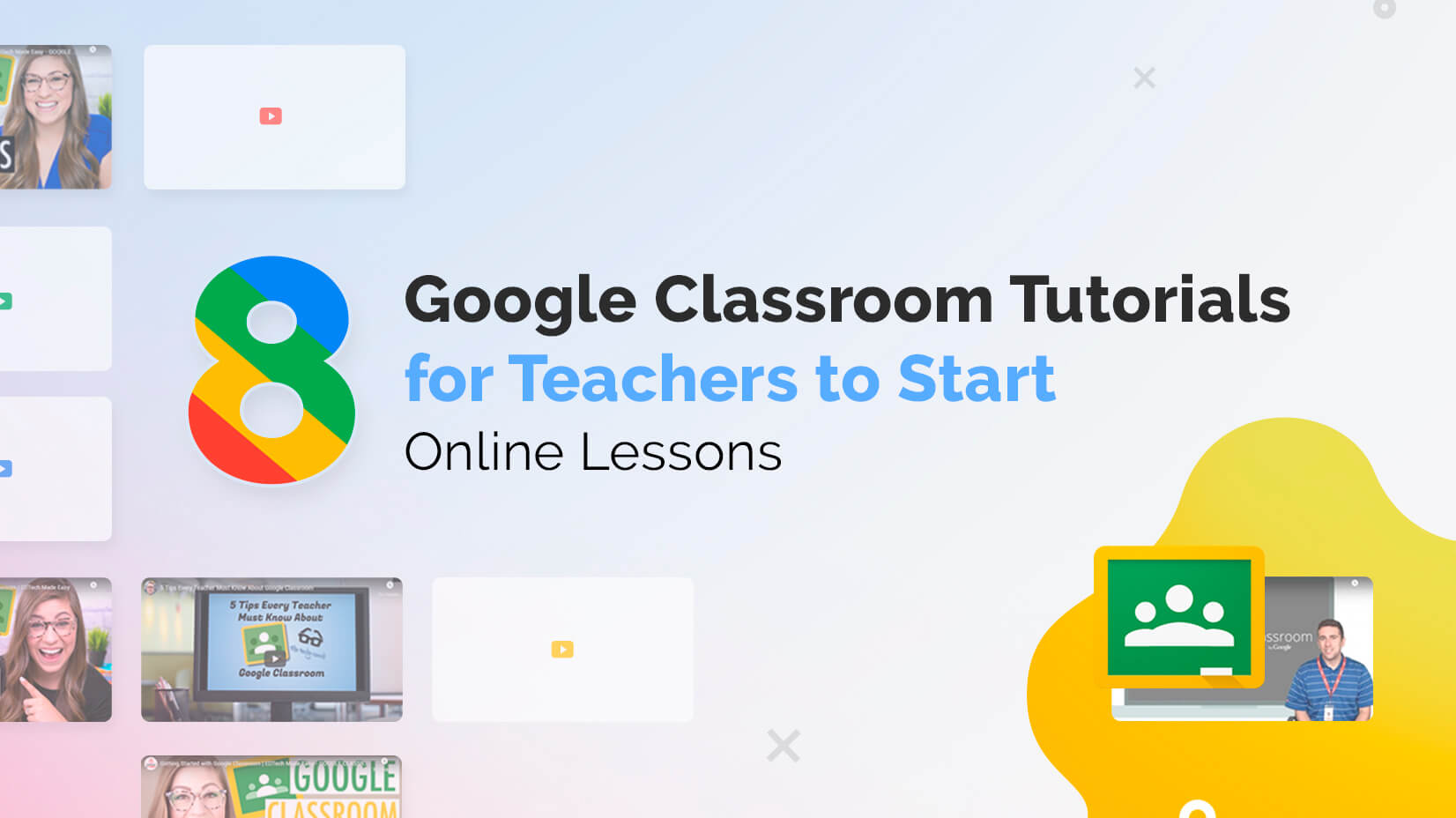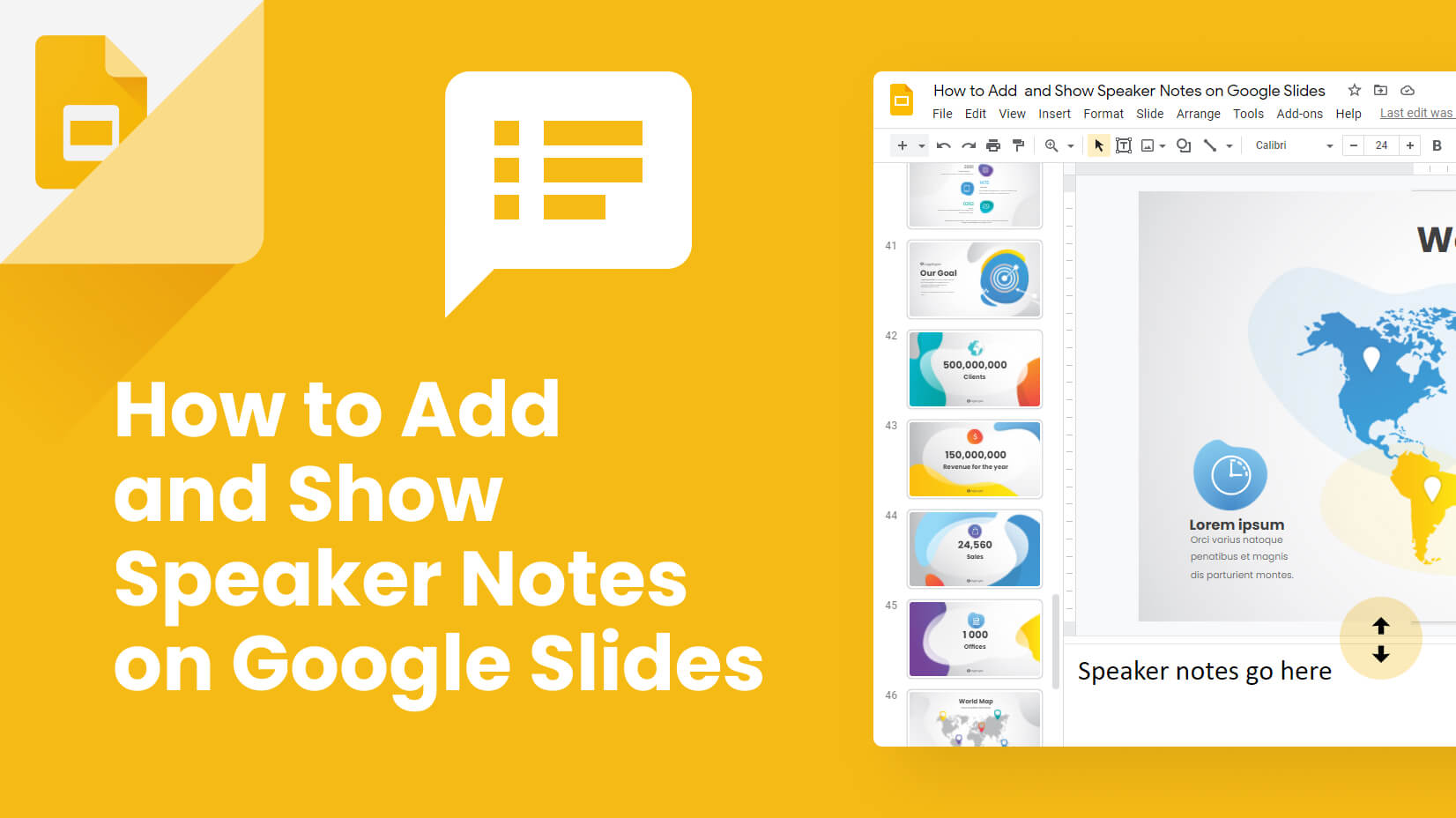
No matter how good your presentation is, sometimes you need to add notes, to help you navigate during the presentation and remember what you are saying. But how to add and show speaker notes on Google Slides in order to maximize your efforts?
In Google Slides, you can attach notes to each slide, edit or remove them whenever you like, and obviously – display them when you are presenting. The best thing of all is that, while your audience can view your presentation, no one but you will have access to the speaker notes.
Article overview:
1. Why should you use speaker notes?
2. How to Add speaker notes?
3. How to Show speaker notes?
4. How to use speaker notes appropriately?
1. Why should you add speaker notes?
Before you add speaker notes on Google Slides, you need to ask why you have to add them. Isn’t the whole purpose of a presentation to add some notes that your audience will see? In fact, it is not.
Finding the balance is crucial for your successful presentation. If you lean towards data visualization, you’ll be trapped in charts, maps, and other design elements. But going the opposite way won’t help your cause, either. Including too much text in a presentation is a bad practice. People with eyesight issues and the audience will get quickly distracted if you keep more than 20% text on your presentations.
Remembering everything you want to include in your presentation is also hard. That’s why speaker notes exist. Speaker notes allow the presenter to add written text to their slides to keep track of what they want to say and when. With the ability to add notes to each slide, the notes are easily viewable at any time during your presentation – even if you’re presenting on a projector.
2. How to Add speaker notes on Google Slides?
Step 1. Open Google Slides
The first step is to open your presentation.
Step 2. Go to the bottom of the slide
Scroll down to the three dots below the slide content.
Step 3. Modify the blank space
Depending on the number of lines you plan to write, you can modify your space by dragging the mouse up and down to increase/decrease the blank space. You will see the change immediately, as your slide will get visibly bigger or smaller.
Step 4. Add speaker notes
On the blank space, you will find the placeholder text “Click to add speaker notes“. This is where you enter your text.
And here you go – your Google Slides speaker notes are added. So, the first part is done. Let’s move into the second part of the process.
3. How to show speaker notes on Google Slides?
Notes are written to be read. Let’s see how to check them.
Step 1. Open the presentation in Google Slides
Let’s open the presentation first.
Step 2. Click on the button next to “Slideshow” (the inverted triangle)
Right next to the Slideshow button, there is a dropdown option. Click on it.
Step 3. Open “Presenter view”
The next option is the presenter view. Click on it to check your notes.
Step 4. Check your notes
Once you’re ready with the last step, you can check your left notes.
4. How to use speaker notes appropriately?
It’s more than obvious that you cannot use tens of lines of speaker notes for each slide. Eye-to-eye contact with your audience is crucial, so you’d better use notes as a helping hand, rather than the main tool. Let’s see some tips on how to use speaker notes:
Tip #1: Use bullets✅
Using bullets could mean you will add only the bread and butter of your slide content. Key phrases will trigger whole sentences that you can form.
Tip #2: Do not add more than 3 notes per slide✅
One of the most crucial things to do is to avoid spending much time on a single slide. Try to spend around 2 minutes maximum on each slide, which means you should reduce the notes to about three.
Tip #3: Avoid long sentences✅
More often than not, people add long sentences as notes. This is a mistake. If you add long sentences as notes, the essence of your message will be 2-3 words but you will have to read a whole sentence, which means you will avoid watching your audience, and instead – spend more time on the monitor.
Conclusion
Speaker notes are very important for remembering what you are up to say. Preparing well for your presentation and learning what to say is just as important as the content inside your presentation.
If the topic has been useful for you, why don’t you check some of our other articles:
- You can improve your skills with our article with 20 Google Slides Tutorials for beginners.
- The beginning and the end of your presentations are crucial, take a look at our 10 tips on how to start and end of your presentation.
- Did somebody send you a PowerPoint presentation? Learn how to convert it to Google Slides in our quick tutorial.
- If you are not happy with the design of your presentations, you can browse these 20 Google Slides tips to improve your presentations.