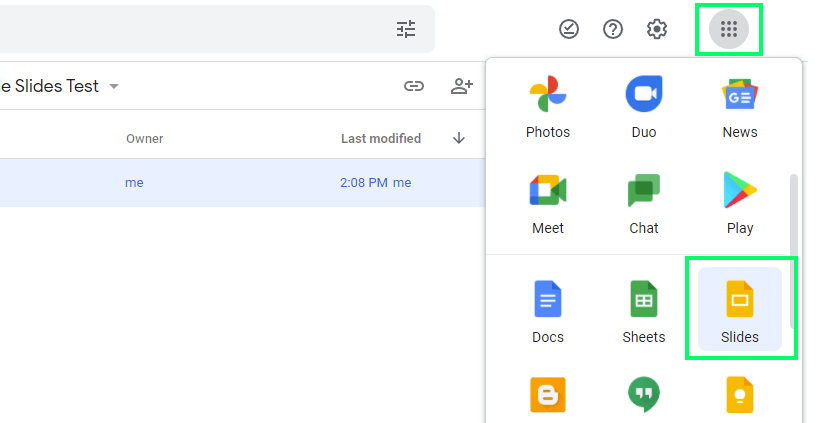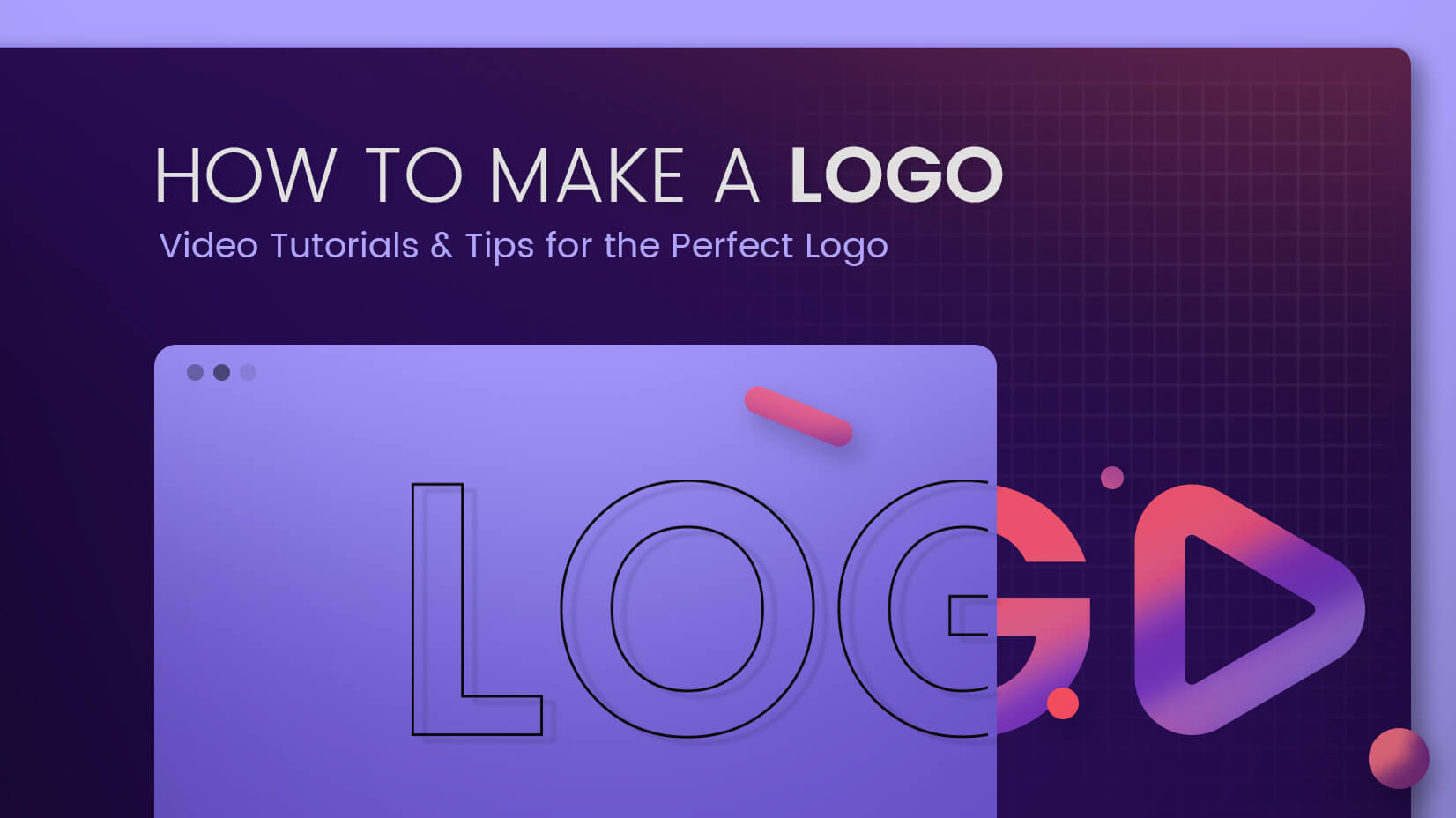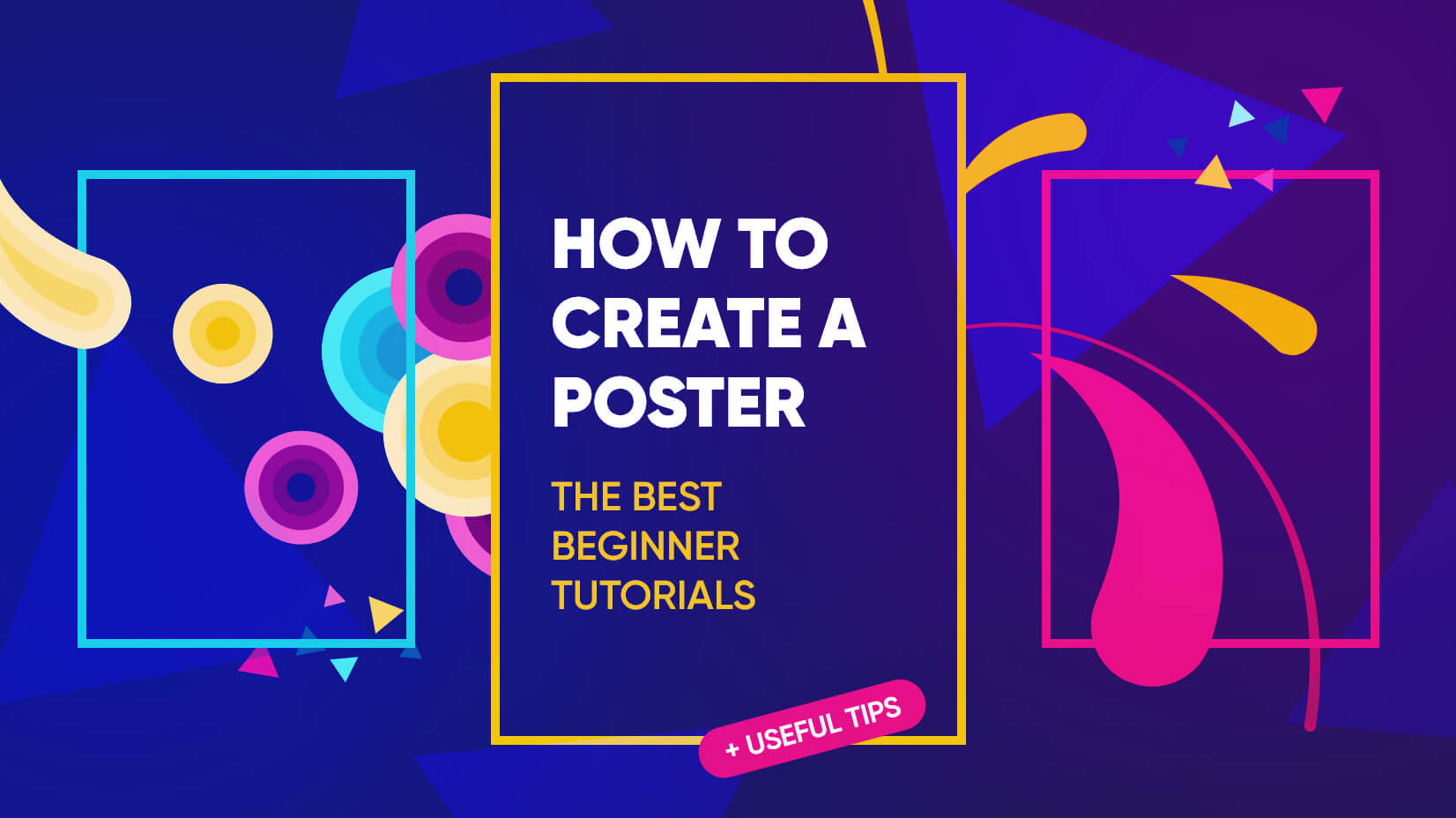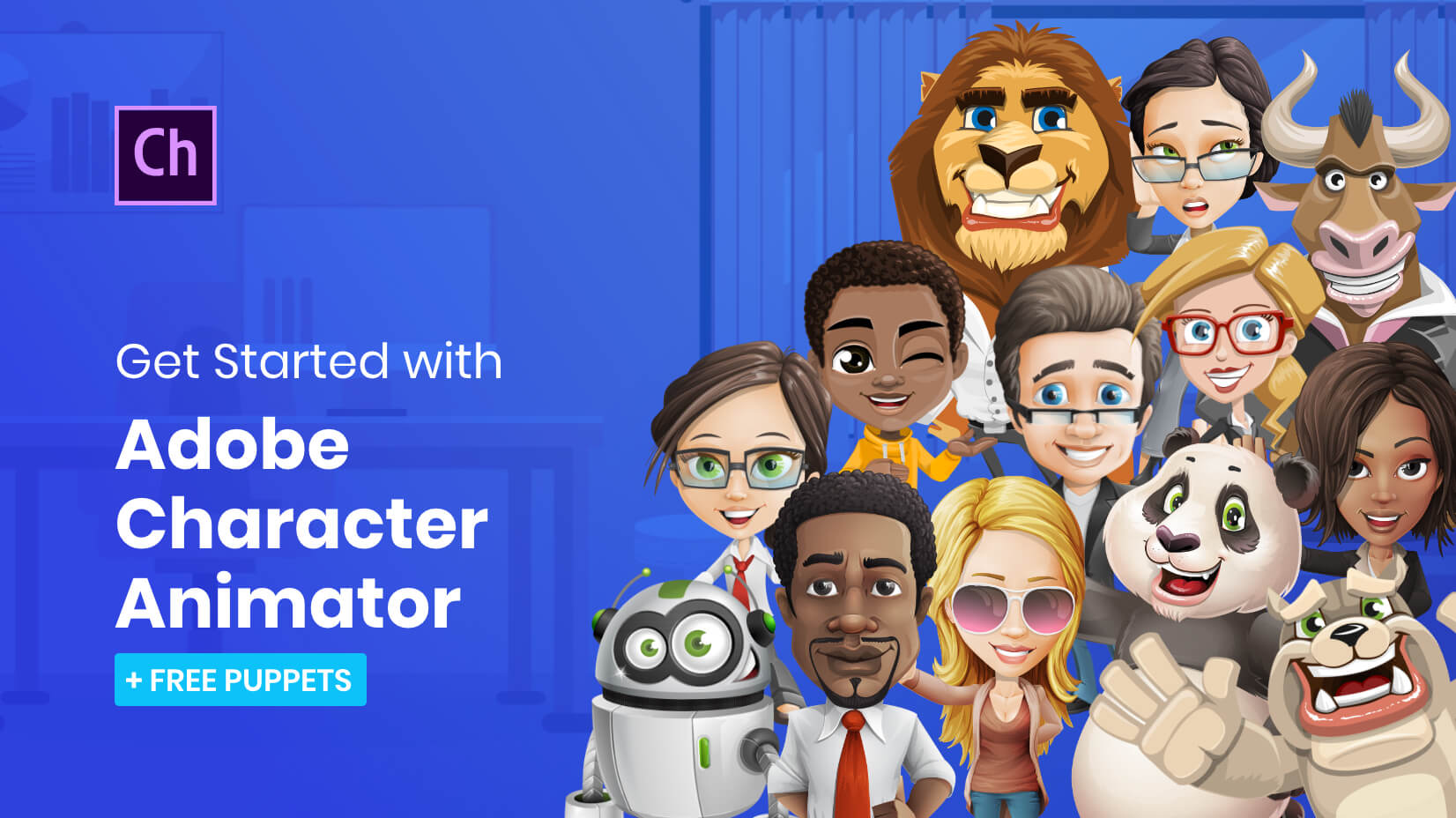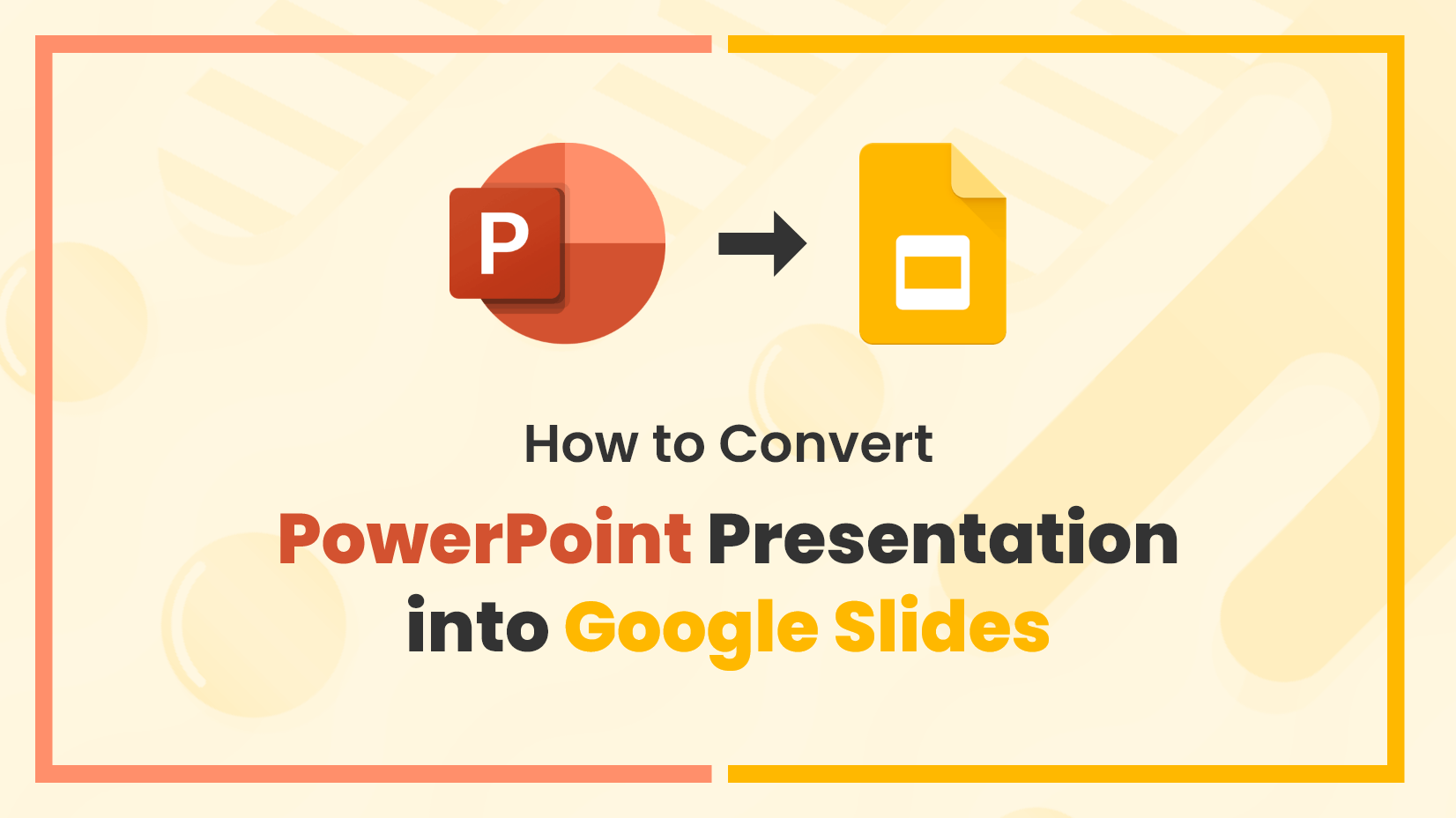
A quick tutorial on how to convert your Powerpoint presentation into Google Slides. We’ve presented two easy methods, so keep scrolling down.
Powerpoint is a great tool for crafting beautiful presentations but the truth is – that sometimes it is inconvenient. If you have to present at a new place, there are always issues like: Should you bring your laptop? Will they have Powerpoint installed on their media? And so on.
Google Slides, on the other hand, is a web-based presentation tool that runs on every device with internet access. You simply sign in with your account and you have access to all your Google Slides presentations. But what if you’ve already made your presentation with Powerpoint? Relax, there is a way to convert your Powerpoint presentation into Google Slides.
When you have a Powerpoint presentation that you want to use with Google Slides, unfortunately, it doesn’t convert to a Google Slides format automatically. When you drop it in your Google Drive, it opens in Compatibility mode, instead. This means that you have basic editing options available but not the full arsenal of tools that are otherwise found with a Google Slides format.
So, here are the steps you need to take in order to convert your Powerpoint presentation into Google Slides:
Method 1: Upload PowerPoint Presentation into Google Slides
You can start editing your PowerPoint presentation by uploading it to Google Drive and opening it with Google Slides.
Step #1
Go to your Google Drive and upload your PowerPoint presentation by clicking New > File Upload.
It will open a window where you can find the presentation on your computer. Select the PowerPoint presentation file and click Open.
This will upload the presentation to your Google Drive. You will also see a pop up on the bottom right corner that will show you the file’s upload progress.
Step #2
You now have your PowerPoint presentation in your Google Drive. In order to take it to the Google Slides Editor, Righ Click on the file and go to Open With > Google Slides.
Voila! You have the same Powerpoint presentation now in a Google Slides format with all editing options enabled. The links should be active, the images should be moveable, and pretty much, you will be able to do anything you were able to do with it in Powerpoint.
Keep in mind that your changes will be automatically saved to Google Slides. If you need to get the presentation that you edited in Slides back to a PowerPoint file, simply go to File > Download As > Microsoft PowerPoint(.pptx) and you’re all set.
Method 2: File Picker in Google Slides
The small Google Apps icon in your browser gives you instant access to Google Slides when you’re on a new browser tab or in Gmail. It’s another method where you can pick your PPT presentation file.
Step #1
Go to your Google Apps in your browser and choose the Google Slides icon.
Step #2
It will open the Google Slides home screen with two sections: “Start a new presentation” and “Recent Presentations”. In the far right corner of the Recent Presentations section, click the File Picker icon.
Step #3
It will show you a pop-up window. Click the Upload tab and choose “Select a file from your device“.
Step #4
Just like with the previous method, when you locate your presentation, select the file and click Open.
It will open your PowerPoint presentation in Google Slides where you can edit it.
Method 3: Open in a Blank Presentation
You can also import your PowerPoint presentation into a blank Google Slides presentation.
Step #1
Go to Google Drive New> Google Slides > Blank Presentation.
Step #2
Once you open the Blank presentation, go to File in the ribbon menu and click Open.
Step #3
It will open the familiar window where you can locate your presentation. Click Open and you’re all set.
Method 4: Open Directly from Your Gmail
You can use this method when you have the presentation sent to your inbox. Go to the attached presentation file and hover the mouse cursor over the attachment. It will show three icons. Click the pencil icon Edit with Google Slides.
Google Slides will open your PowerPoint presentation in a new browser tab.
Google Slides Tip:
Experts recommend up to six words per slide is enough to gain the attention and get the audience to listen to what you have to say.
Learn More Tips
And that’s it!
We hope this tutorial was useful to you. You are now all set to go impress your audience with a well-crafted Google Slides presentation that was once made in Powerpoint (but don’t worry, this stays between us!).
It seems that you are interested in the subject of Powerpoint and Google Slides. Why don’t you throw a glance at these related articles?
- 20 Great Free Google Slides and PowerPoint Templates for Teachers
- 39 Free Google Slides Templates For Your Next Presentation
- 60+ Free Gifs for a Killer Presentation