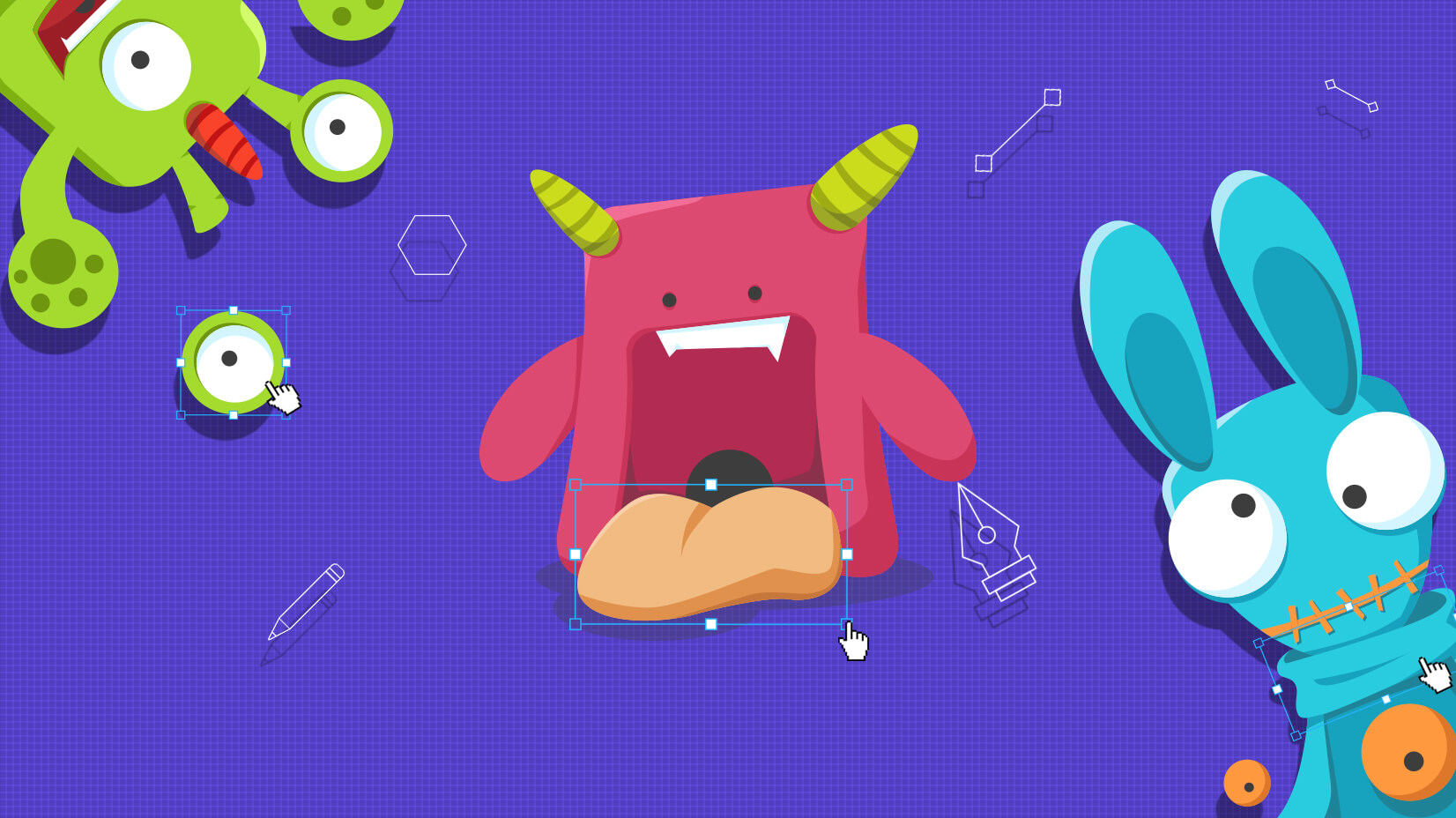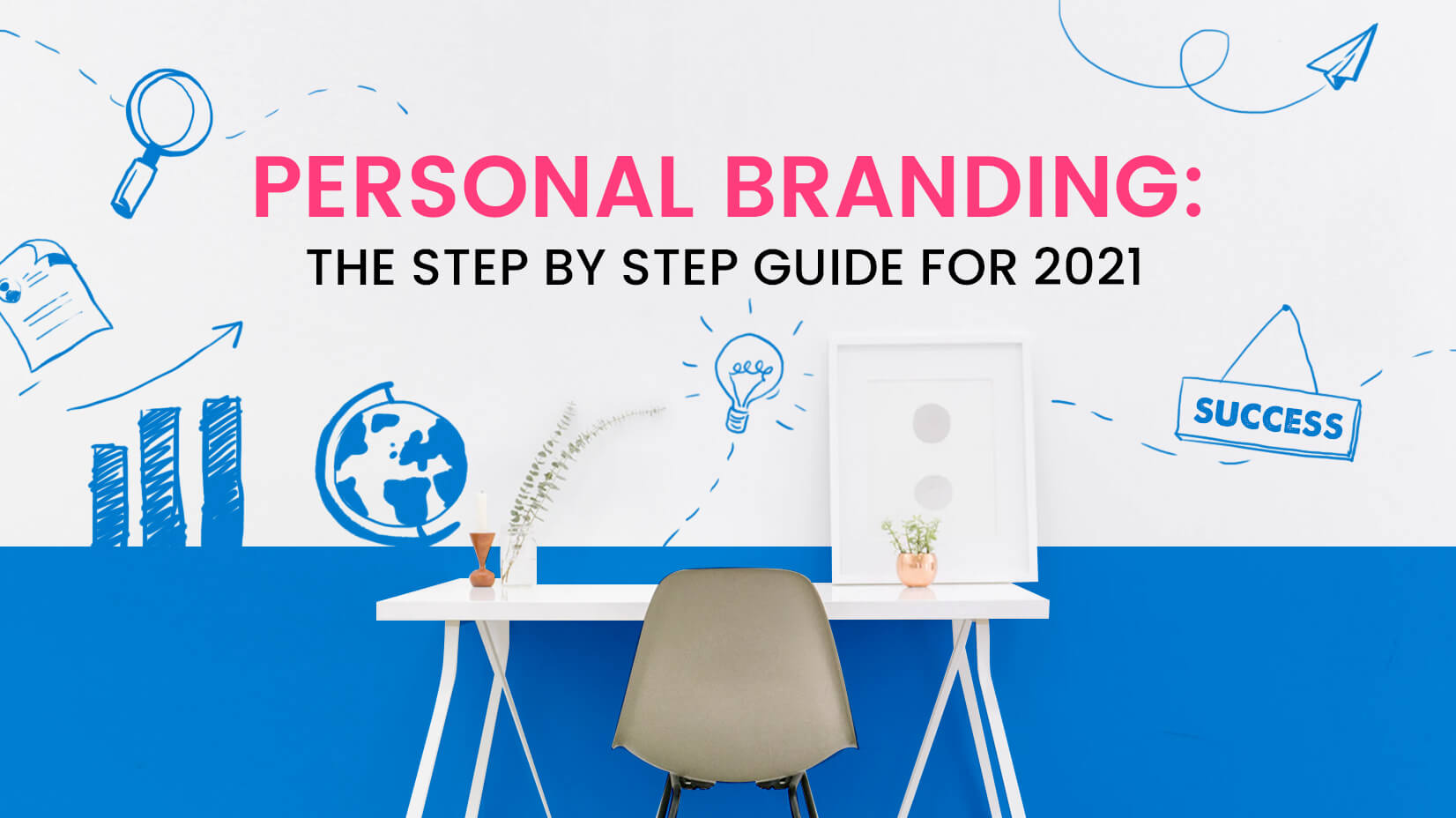![How to Make an Infographic in Less Than 5 Minutes [Step-by-step Tutorial]](https://i.graphicmama.com/blog/wp-content/uploads/2020/02/26144724/how-to-make-infographic-tutorial.png)
Want to learn how to make an infographic fast and easily? In this tutorial, we will show you how to make a colorful eye-catchy 3D infographic in Adobe Illustrator. It will take you less than 5 minutes, and the result will be a really good-looking professional infographic. And if you are not confident about your skills, you can also download the final source file and modify it according to your needs.
This tutorial is also available as a video with subtitles. If you prefer watching it this way, here you are:
Maybe you’ve already chosen the topic for your infographic and you are ready to visualize your ideas, or you are just interested in practicing your skills. Anyway, after you complete this tutorial and proof-check your infographic, you will be ready to use it for marketing, education, PowerPoint presentations, and many more different purposes.
Step 1: Open Adobe Illustrator and create a new file
Pick dimensions of your choice. For this tutorial, we have chosen to create an infographic in 1000×1000 pixels width and height, so the final template will be square.
Step 2: Create the basic shape
On the canvas, create a square shape by using the Rectangle Tool (U). Then, select the two bottom corners with the help of the Direct Selection Tool (A).
Little dots will appear at each corner. Drag each diagonally across the square in order to make the bottom corners rounded, as shown in the second picture below.
Step 3: Start transforming the shape
The next step would be to expand the path. To do so, open the Pathfinder Panel and select the Unite Icon. Then, you will have to shrink its height – simply drag the selection from the bottom up. The result should resemble the shape shown in the first picture below.
After that, you will have to duplicate the shape and flip it. To do so, copy the path with Ctrl+C and then paste it on top of the selection via Ctrl+F. Rotate the path 180 degrees with the help of the Rotate Tool (R), and move the new path up a little bit while keeping the two paths overlapped. The result is shown in the second picture below.
Step 4: Turn the shape on the top into an oval
Time to make an oval by using the shape on the top which we created in the last step. Make a copy of this shape and, while pressing Shift, move it to the right. Duplicate it, and similarly to the previous path, rotate it 180 degrees.
Then, go to Pathfinder and click on the Intersect icon. The outcome should resemble the shape shown in the third picture.
Step 5: Turn the oval shape into a ring
Go back to the previous shape (which should be on the left of your canvas). It’s still made of two paths – select them and merge them. Then, change the color tone. We’ve chosen a little bit darker and more saturated pink color nuance, so the final result represents a pink ring with lights and shadows.
Duplicate the oval, which should be on your right. Color it with the same darker nuance and scale it down a little bit. This will create the thickness of your ring.
Select the inner oval (the one with the darker shade) and duplicate it twice, so you have two copies of it. Select one of the copies and move it down. Then select both of them and then, click Intersect.
A new path inside the ring should have formed. Change its color to the color of the background, so it appears transparent: Select it, open the Eyedropper Tool (I), and click on your background.
Step 6: Create depth and finish the ring
Go back to the path on the left and duplicate it. Select the Eraser Tool (E) and make a stroke, as shown in the first picture below. Select the left part of the path and use the Gradient Tool (G) to create a black-to-transparent gradient. This will create shadowing, so our shape starts to look like a 3D shape.
Use the same technique to create shadowing on the inner part of the ring.
Group the paths on the left. Then, group the paths on the right. Select both groups and combine them by using the Central Horizontal Align and Top Vertical Align options from the menu on top.
Step 7: Insert text
Time to start giving our creation the look of an actual infographic. Type text (in this case, we’ve typed a percentage number) by using the Type tool (T). Choose a nice legible font and a contrasting color. In our case, the font is Oswald and the color is white (#fff).
Step 8: Create more rings
The next step is to make multiple copies of the ring in various colors depending on the data/content you will be presenting.
By using Ctrl+G, group each ring with the text written on it. Then, open the Selection Tool (V), and while pressing Alt, drag and drop the ring. Then, change its colors according to your taste. Repeat the step a few times while you are satisfied with the number of rings, and edit the text on each accordingly.
Step 9: Create a shadow on the ground
To make the graphic more realistic, the next step would be to create a shadow dropping on the ground.
Grab the Ellipse Tool (L) and create a circle. By using the Gradient Tool (G), make a black-to-transparent gradient starting from the center. Select the ellipse and grab the lowest point with the mouse cursor – move it up, so that you shrink the height of the circle. This will create the illusion of a perspective. Then, adjust the shadow under the bottom ring in order to create a shadow effect.
You may also be interested in 12 Animated Infographics That Will Engage Your Mind from Start to Finish
Step 10: Create the guiding elements
The guiding elements will visually connect each ring of the infographic to its corresponding text.
Use the Rectangle Tool (U) to create a line. Then, get the Ellipse Tool (L) to create a circle on the right end of the line. Select both elements and apply Vertical Center Align.
Group or merge the line and circle into one path. Make multiple copies of it and position each duplication right across the center of each ring.
Step 11: Type and style the text
Now after you are finished with the graphic part of the infographic, it’s time to style the text. Choose the fonts and the colors you’ll be using. A bit of advice from us: Use bigger and bolder fonts for your titles and smaller ones for the text.
In our case, we will be using Oswald for the titles, each in a different color according to the ring to which it corresponds. For the paragraphs, we will be using the more neutral Arial in an easy-to-read white color.
Start by typing the text across the first ring. To select an appropriate color for the title that matches the ring color, we’ve used the Eyedropper Tool (I).
After you’ve created the text for the first ring, group the title and the paragraph. Then, duplicate them as many times as needed according to the number of rings you have. To change the color of each title, use the Eyedropper Tool (I) and select the correct color from the ring across it.
Depending on the length of your text, you may have to move the text fields closer to the rings. Simply select all the text together plus a part of the lines by using the Direct Selection Tool (A). Then move them closer as you wish.
The infographic title and description can be placed either on the top or the bottom of the infographic. Since this is a square infographic, both options look good.
We chose Open Sans Bold font for the title and Myriad Pro Regular for the description. The color is a non-obtrusive light blue tone.
Step 12: Put the finishing touches
So far, so good. All that’s left is to align the spaces between the elements and center them, so the infographic has a professional look.
Also, we’ve added shadows to the percentages on the rings by using Menu > Effects > Stylize > Drop Shadow.
And voila! Enjoy the final result.
You can also download the final infographic and update it with your own content.
We hope you managed to make an infographic easily while following this tutorial. If you want to learn more about infographics, as well as get some free assets for your future infographic designs, you will definitely find these related articles useful:
- The Best Free Infographic Templates for Every Software in 2022
- How to Make an Engaging Infographic: The Full Guide
- How to Create an Online Course in 7 Simple Steps