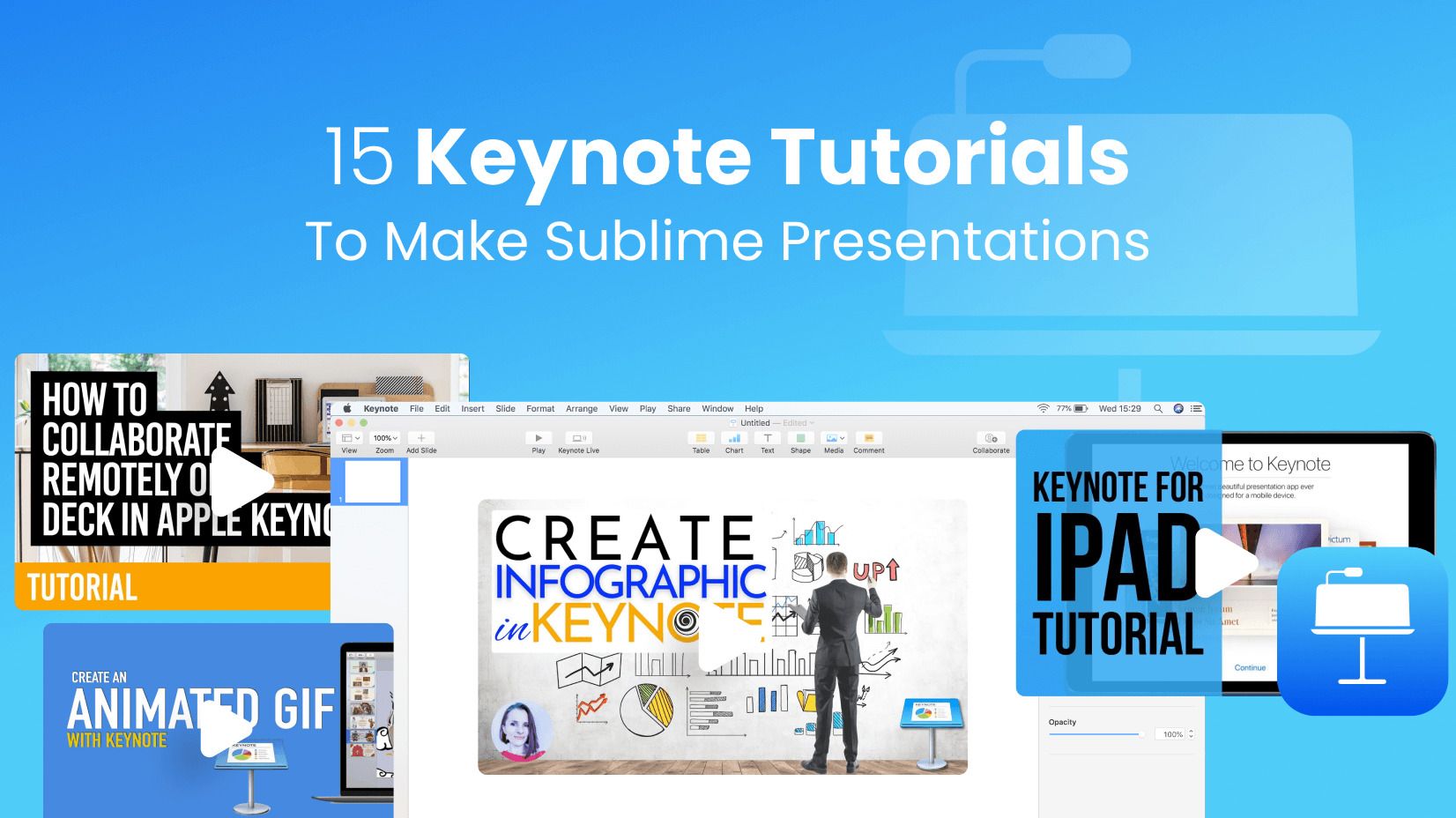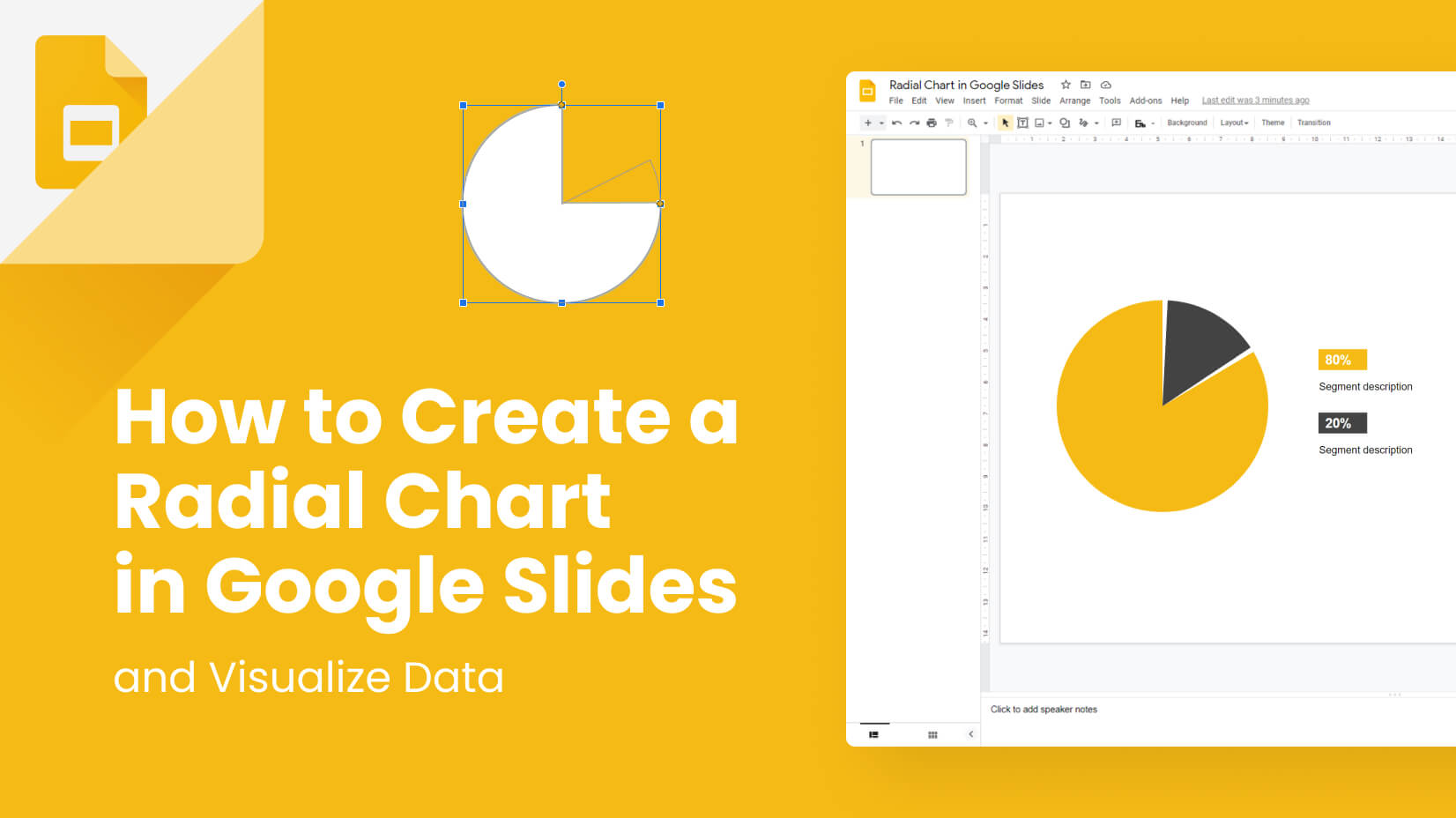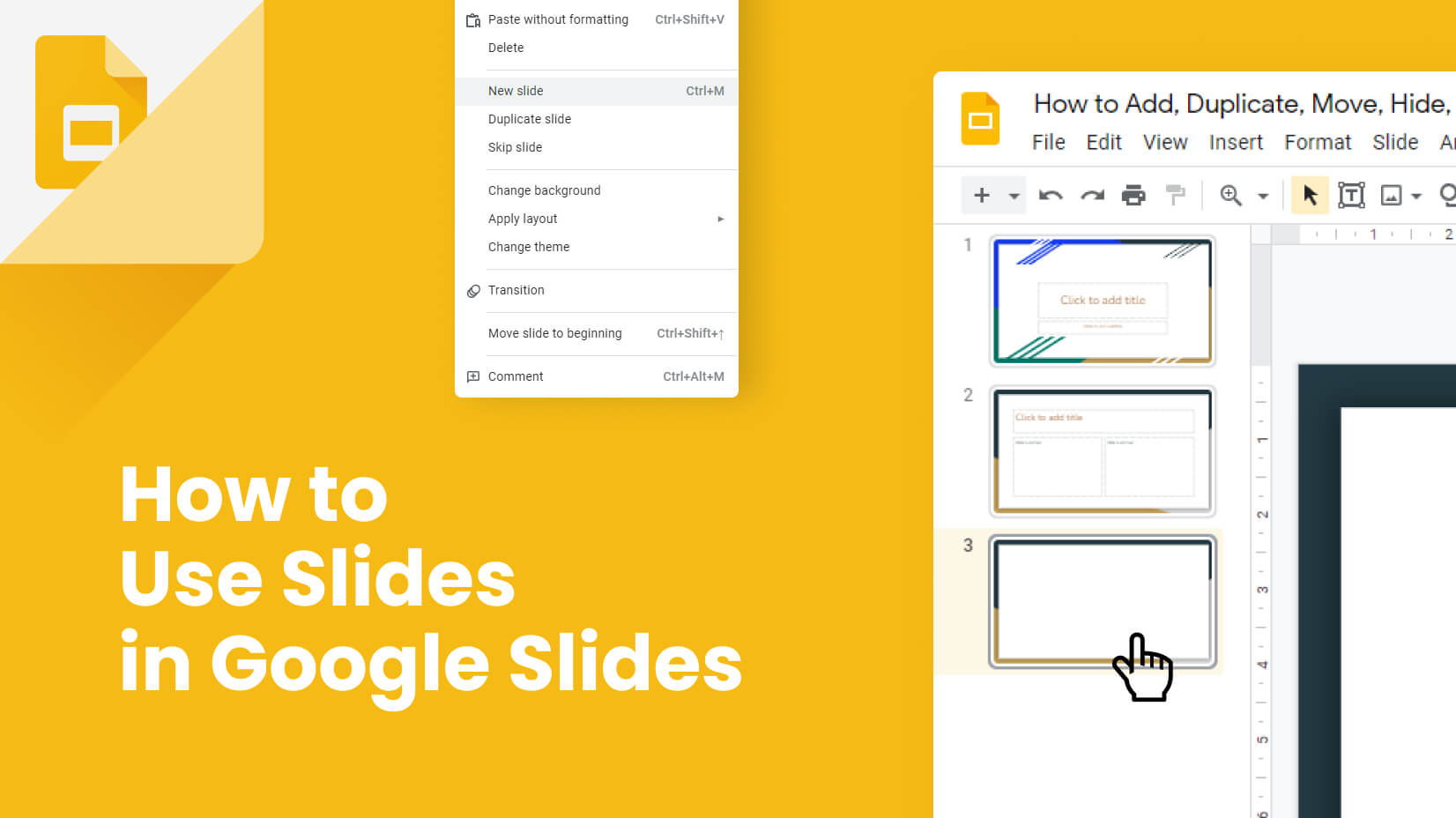
If you have ever used Google Slides, you may know that you should distribute your content evenly on the slides and every single one of them matters just as much as the others. But your desires change when your presentation is made. You want to create a new slide, duplicate a slide, delete or hide a slide, or move one up and down.
Google Slides is already feature-rich, allowing for plenty of activities to be completed on the program. “Playing” with the slides is only one of the options available.
Article overview:
1. How to duplicate a Google slide?
2. How to hide a Google slide?
3. How to delete a Google slide?
4. How to move a Google slide?
Working on your next presentation might be as easy as pie, but it can quickly become a nightmare if you have too much content stacked. Making decisions when you need to add a new slide is very crucial. You cannot forget about your speaker notes, too. If you add speaker notes for your Google Slides presentations, you may have noticed that it is never a good idea to have hundreds of words written there. But if your content needs much explanation, you can’t explain everything in two words. Then, it is time to create a new slide.
Moving slides is also critical to your presentation’s success. Imagine making a demonstration on the planets in the Solar System. You have slides about Mercury, Venus, Earth, Mars, Jupiter, Saturn, Uranus, and Neptune. However, you have placed Venus ahead of Mercury and Mars after Neptune. In such cases, it is better to put things in order, and instead of deleting a slide (or copy-pasting), just move the slides into the right place in your Google Slides presentation.
There are circumstances when you have done a lot of research that is useless for your audience. Do you have to delete the slide and admit to wasting so much time? And what about realizing later that your data has been valuable, but you need to do things again? It’s much better to hide a slide to ensure it won’t be visible to your audience, but keep it if you need it afterward.
And deleting – it’s obvious. Sometimes you simply don’t want to keep your slide information – whether you’ve decided it is useless or too complicated for your audience.
1. How to duplicate a Google slide?
In one of our other tutorials, we explained how to create a new slide (check chapter 4.3). That is why we will review how to duplicate a slide here. Duplicating slides is a great way to keep your design while creating new content.
Step 1. Open your presentation in Google Slides
You can open an existing presentation (if you have an account) or create one from scratch.
Step 2. Select the slide you would like to duplicate
Now, you have to select the slide you want to duplicate. It happens when you scroll down to the desired slide and then right-click on it. The marked slide will have an orange border.
Step 3. Duplicate the slide
Your slide is marked and ready to be duplicated. You can do it in two ways:
- Go to Slide->Duplicate Slide (the second option).
- Use the command Ctrl+D (Cmd+D for Mac users).
Step 5. Change the content of the slide
The slide is duplicated, so you have to change the content now. Remember that leaving duplicate slides in your presentation doesn’t make a good impression, and you should ensure you have changed the content.
2. How to hide a Google slide?
We already mentioned why hiding slides in Google Slides is not a bad idea, and it can save you a lot of trouble.
Step 1. Open your Google Slides presentation
Step 2. Select the slide
Now, you should select the slide you wish to hide.
Step 3. Hide the slide
When you have clicked on the side, it’s time to hide it. Click on Slide from the menu and then select Skip slide. Once you complete this step, you will see a hidden eye icon on top of the slide, and the content won’t be visible in Slideshow mode. You can still edit the slide as usual.
Step 5. Unhide the slide
If you would like to unhide your slide, you have to go to the skipped slide, click on Slide, and select Skip slide again.
3. How to delete a Google slide?
Sometimes, you create a slide, but you have fitted your content elsewhere. Or you have a slide that is irrelevant to the others. This time, it’s better to remove it rather than leave it hidden, since you will never use it.
Step 1. Open your Google Slides presentation
Step 2. Select the slide
Before you delete a slide, you need to select it. Make sure you check carefully before removing it.
Step 3. Delete the slide
Once the slide is selected, you can delete it in two ways:
- You can go to Slide and then mark Delete slide.
- Press the Delete key on your keyboard.
4. How to move Google slides?
Moving Google Slides is not a hard task if you know how to do it. Let’s see the steps.
Step 1. Open your Google Slides presentation
Step 2. Mark the slide
Check the slide you should move. Then right-click on it. You have to see an orange border around it.
Step 3. Move the slide
This is the interesting part. You have two options to move your slide.
- Option 1:
Go to Slide and then click on Move Slide. The first thing you will notice is that an action cannot be completed. You need to select between four scenarios:
- Move the slide up (Ctrl/Cmd + Up)
- Move the slide to the beginning (Ctrl/Cmd + Shift + Up)
- Move the slide down (Ctrl/Cmd + Down)
- Move the slide to the end (Ctrl/Cmd + Down)
- Option 2:
Use your cursor to move the slide around the presentation.
Conclusion
Dealing with Google’s presentation toon is simple. However, you need to have full control of your slides if you want to impress your audience. Hopefully, we managed to teach you some operations with slides that might be useful for you.
If you find this lesson helpful, you can also check some of our other Google Slides-related articles: