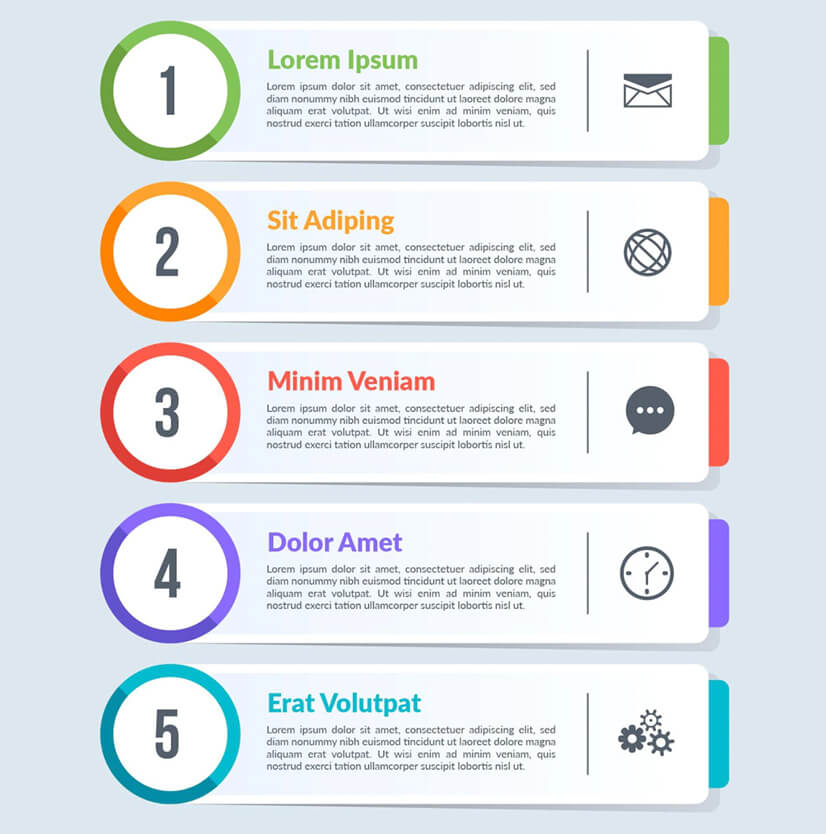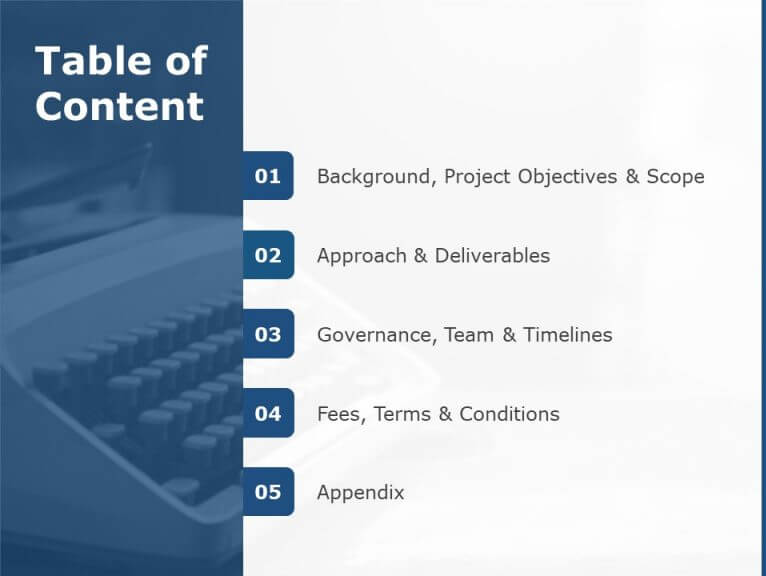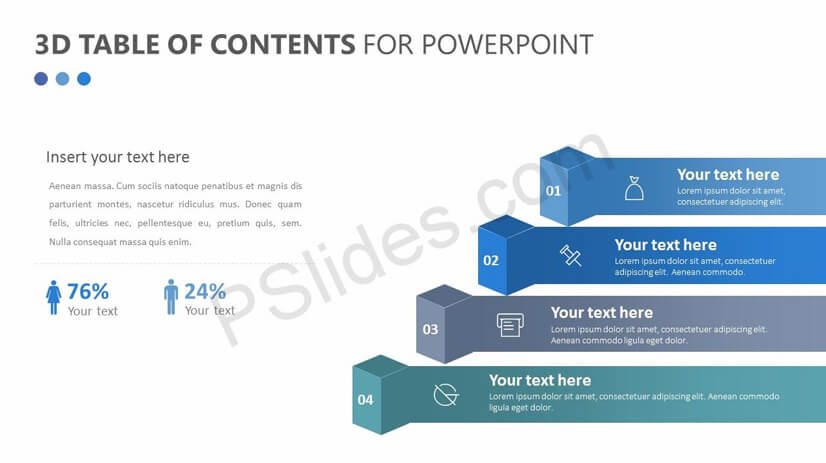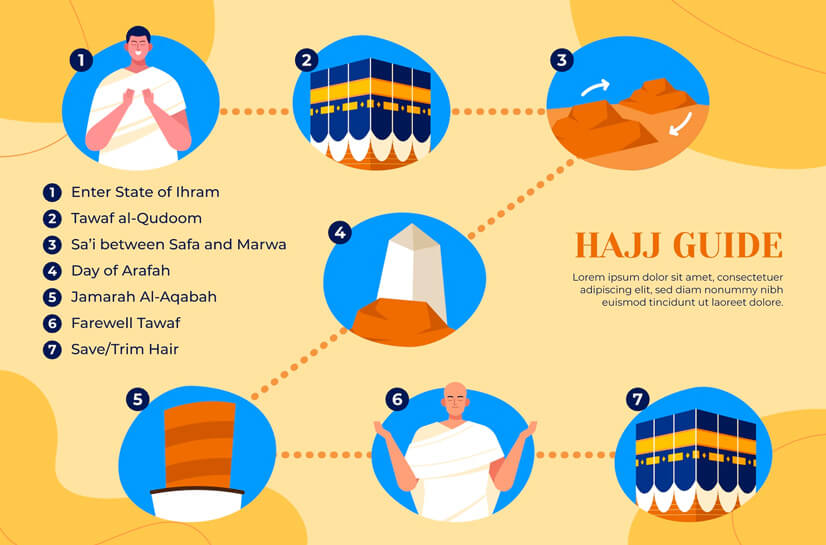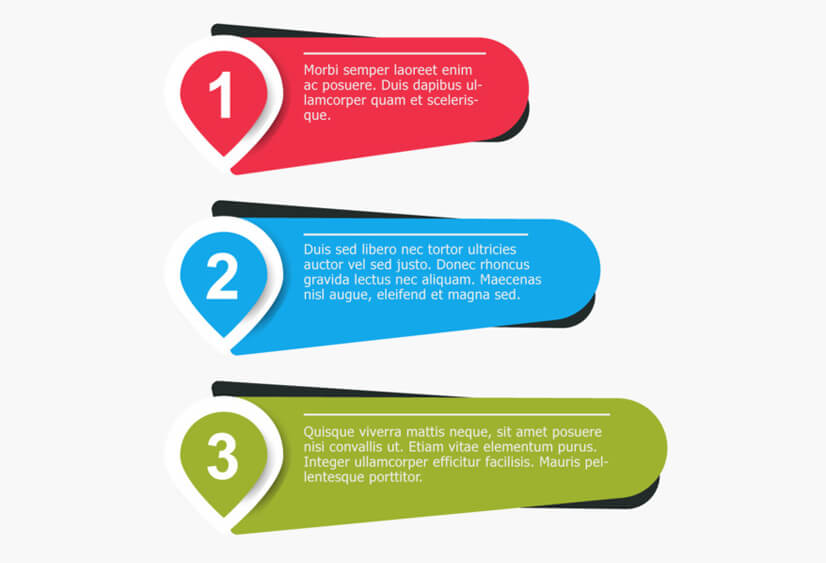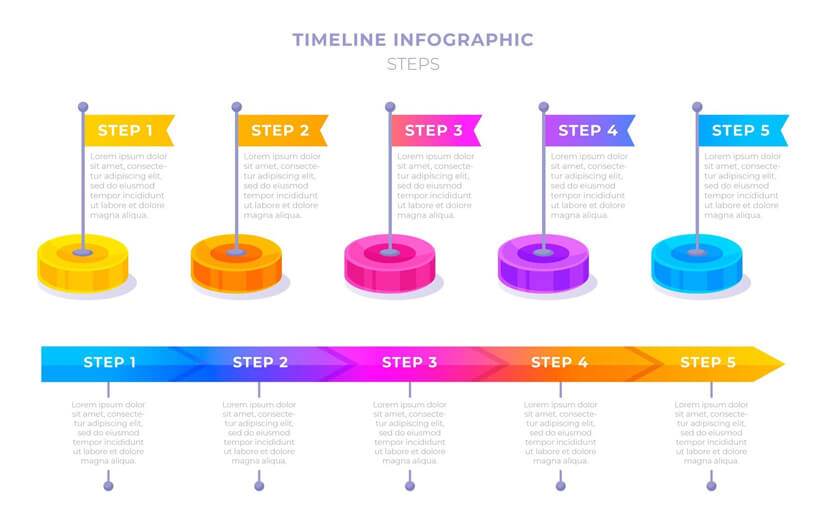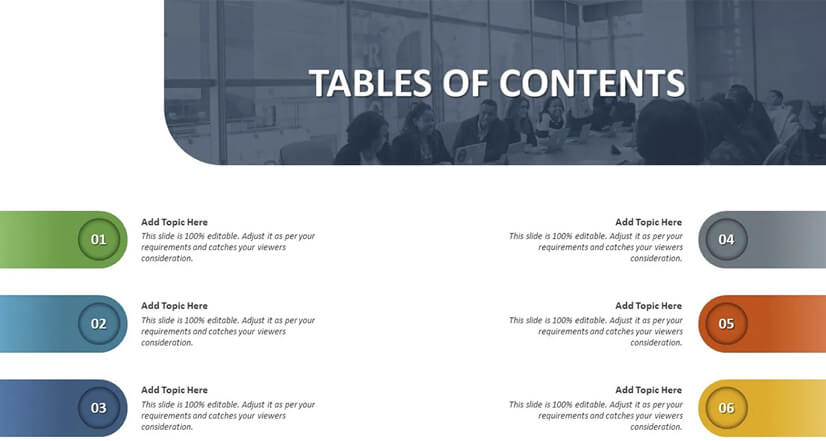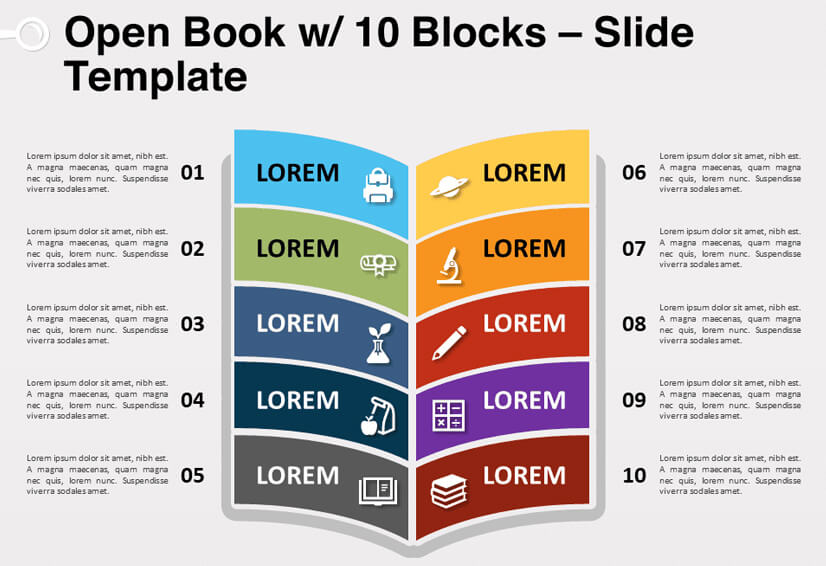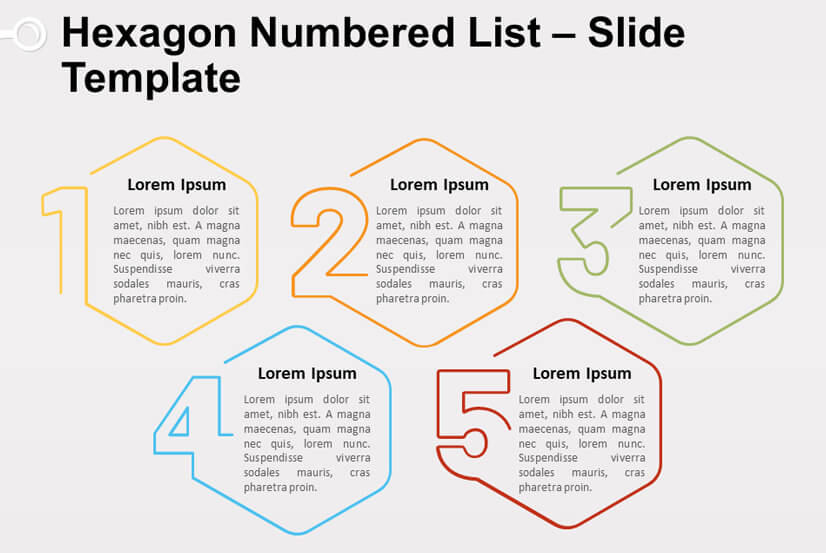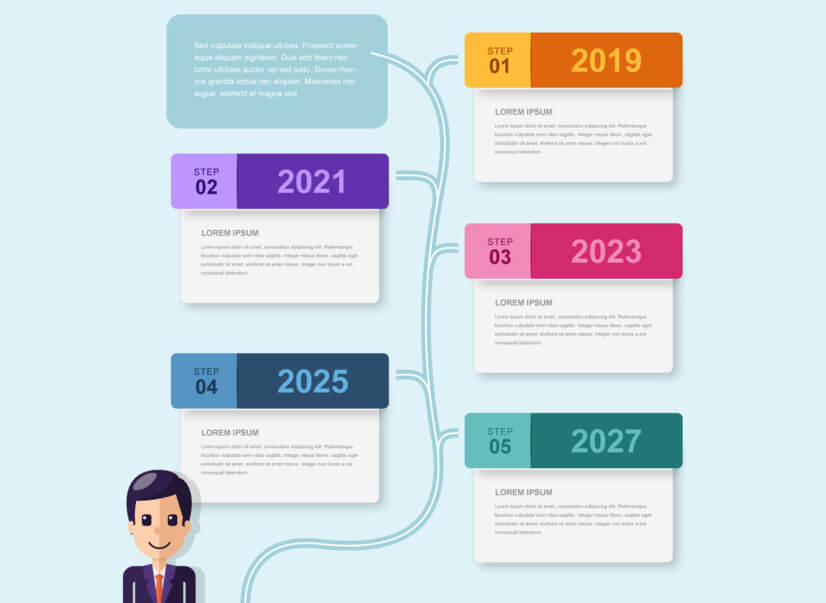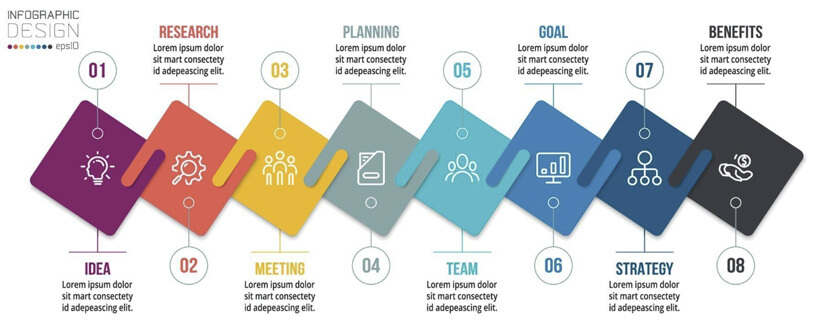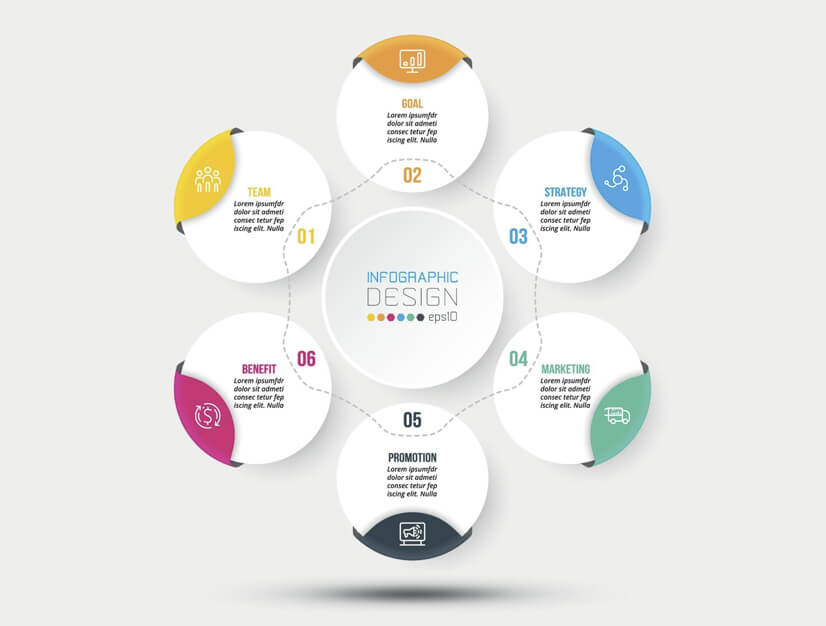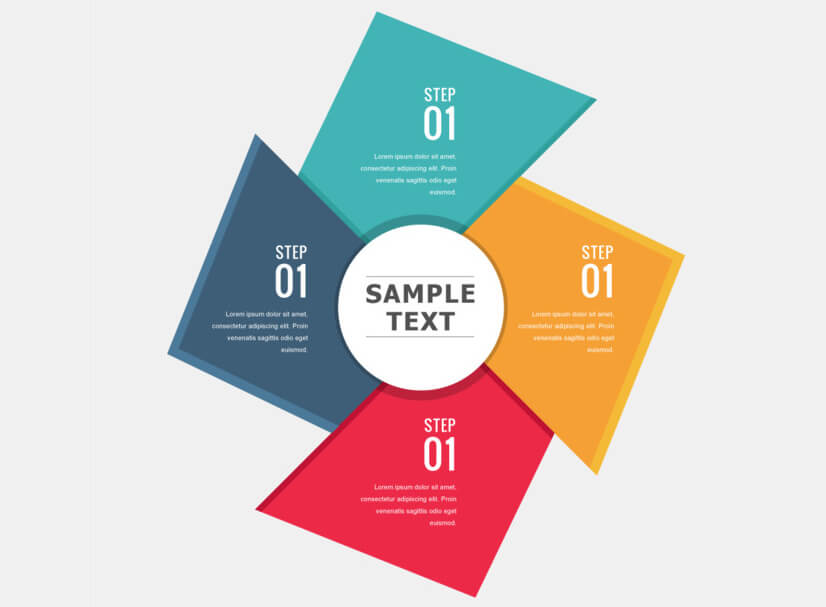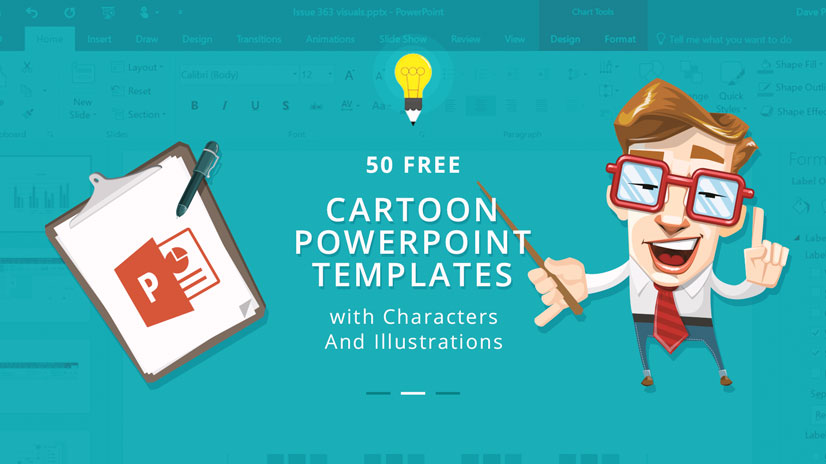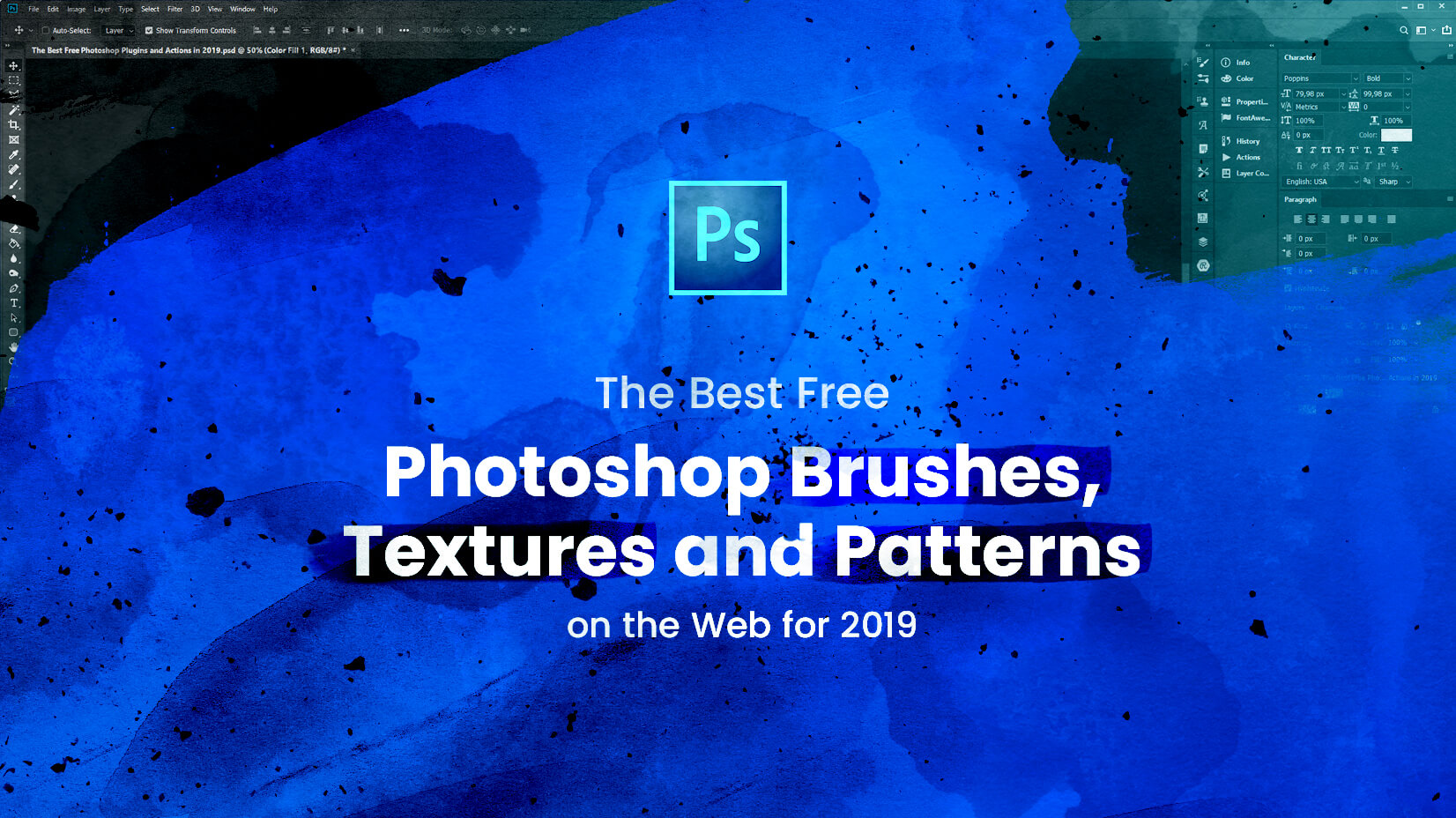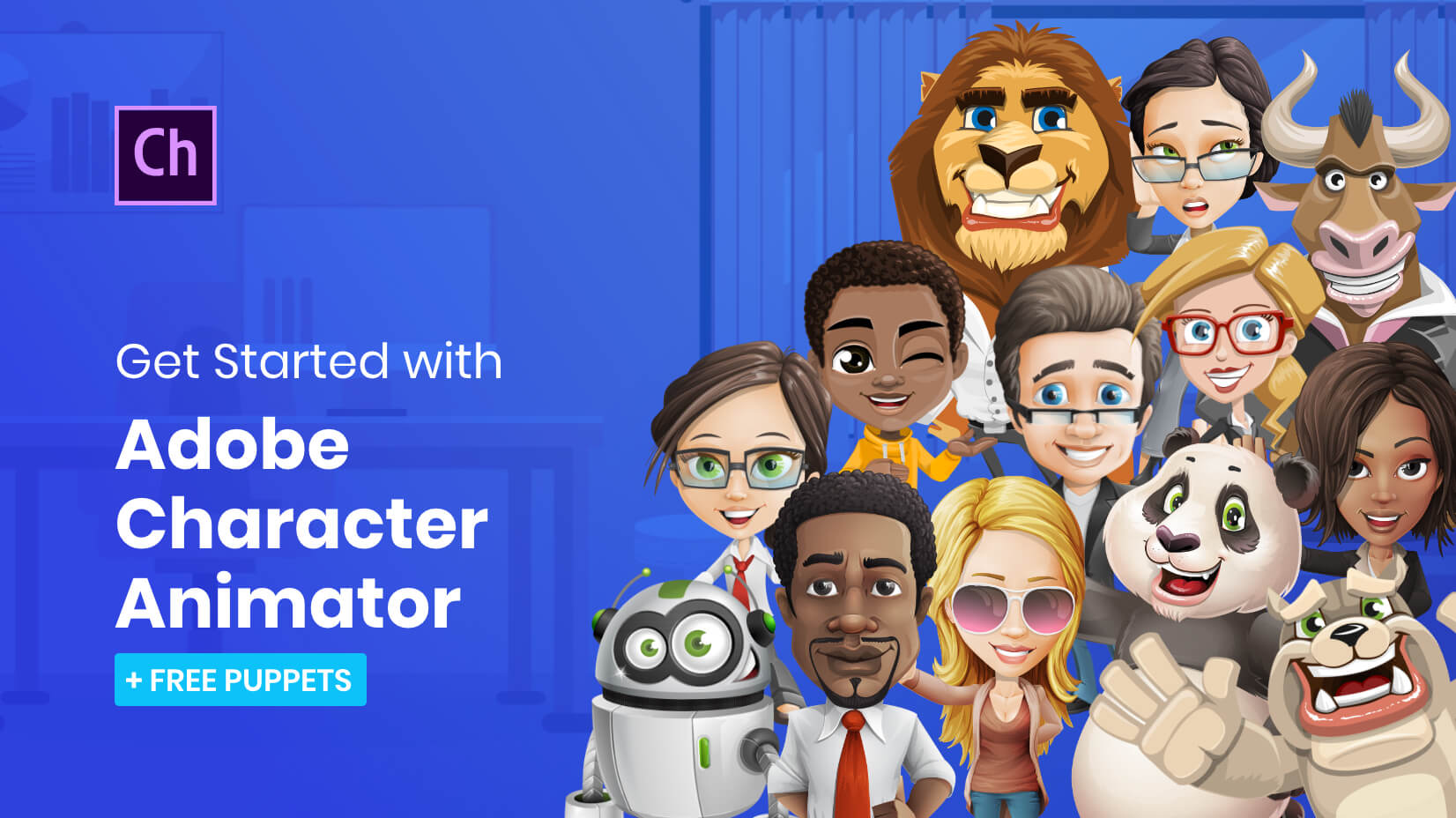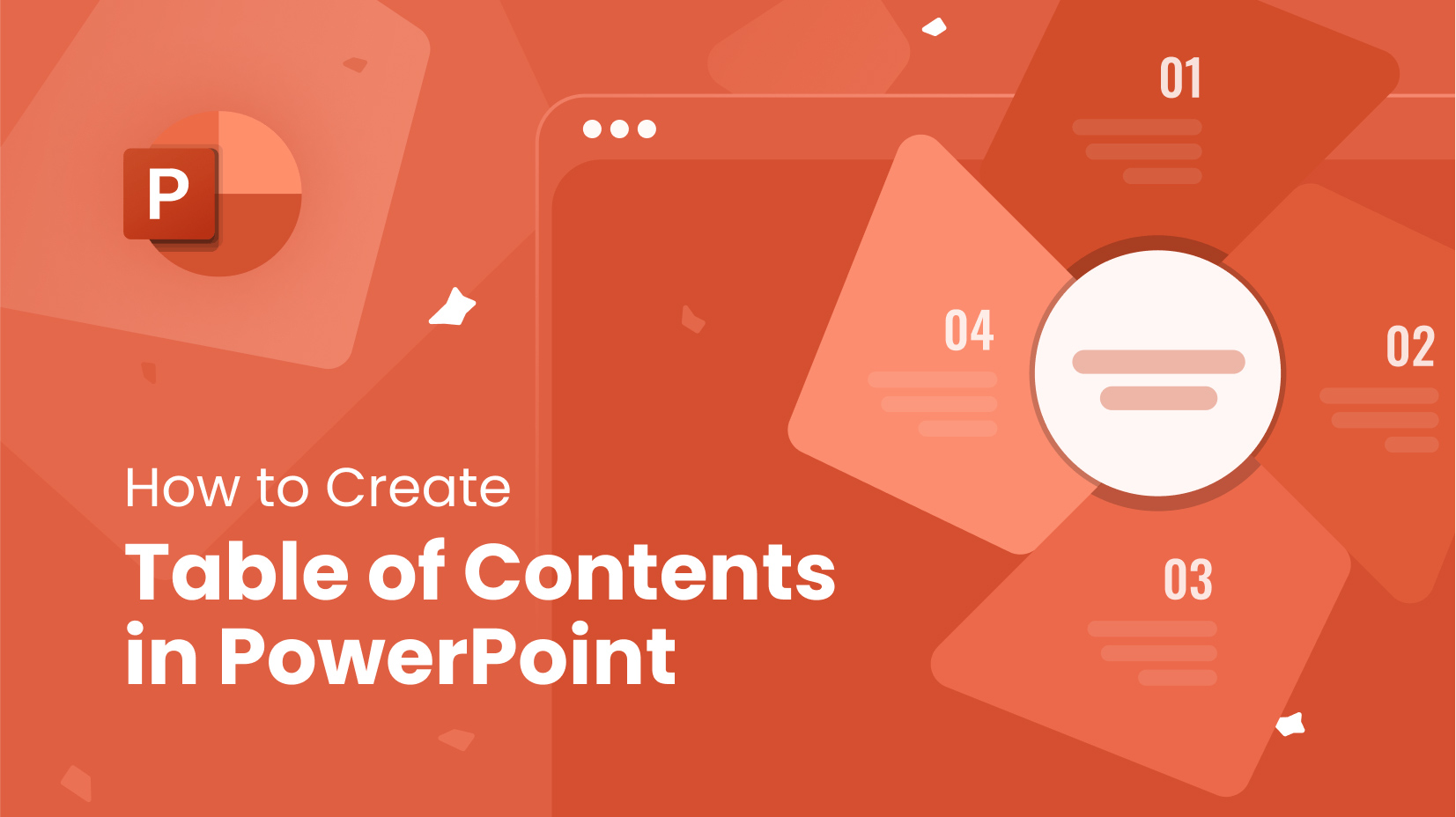
The structure is one of the most important things whether you make a PowerPoint presentation, an article, or any type of long-form content. Creating a proper table of contents can help your viewers easily identify the topic of discussion in any slide/chapter/paragraph and decide if they will scan the text or move on to something that concerns them. The most important task for you is that the user is aware of what they are about to read and see.
Article overview:
1. What is a table of content?
2. Should your presentation have a table of contents?
3. Examples of a table of content
4. How to create a table of content
5. Useful Tips
6. Free table of content templates
1. What is a table of content?
A table of content, usually mentioned as ToC or TOC, is an organized list of your presentation or document’s sections which are separated by paragraphs or page numbers. Most often, if the table of contents is part of an article, it should take as little space as possible, while ToC’s of presentations take one slide.
Chaos was the law of nature. Order was the dream of man.
–Henry Adams
2. Should your presentation have a table of contents?
To be quite frank, you cannot create a high-quality presentation in PowerPoint and present it in a business meeting in front of board members or other highly educated audiences without adding a table of contents. While it doesn’t take much time to create one, it sets the expectation for the whole presentation. It provides the much-needed structure that we mentioned earlier.
But let’s see the three main reasons people add a PowerPoint table of contents:
- Clarity – if you have a presentation that consists of 30+ slides, it will be a great benefit for your audience to know what appears on each slide.
- Follow-up – in case you’re sending your presentation to people who haven’t attended your meeting/lecture, they will know what they have skipped.
- Class – adding a table of contents in PowerPoint is one of the “boosting” exercises that makes your audience realize that you know your stuff.
3. Examples of a table of content
But instead of talking the talk, let’s bring in some good table of contents examples that can help you out.
Example 1: Table of Contents APA Style
If you’re following APA style, which is dominant in PowerPoint, you need to follow a strict procedure. Every single heading should be mentioned – 1st, 2nd, 3rd, etc. It’s also a good idea to know how to cite in APA 7, since you should follow all the guidelines and not mix them up.
Example 2: Colorful table of contents
If you’re looking for a way to create a more creative table of contents, you can “borrow” this infographic. You should, however, know that it’s not suitable for large presentations, as it occupies a lot of space.
Example 3: Table of Content with a Picture
Sometimes, you may want to create a table of content that has an embedded picture so as to “fit” into the other slides. And it’s perfectly fine! In this example, we see how an image can blend into the slide with the table of contents without creating a distraction.
Example 4: Table of Contents with Text
Apart from including 3D designs, this example can show how to add a table of contents while at the same time presenting the main topic you will discuss. It even has a percentage chart to further boost the facts.
4. How to create a table of content
Learning how to create a table of contents in PowerPoint is crucial, as we have already learned from the previous paragraphs. Let’s see how to create an interactive table of contents.
Step 1:
You need to dedicate a slide in PowerPoint for your table of contents. Since you want to show your audience what they are about to see, you should place it before you start presenting your content. And since you cannot have anything above the intro slide with the topic and your name, the best place to position the table of contents is on the second slide.
Step 2:
Now, it is time to add hyperlinks to the slides. For that to happen, you add your slide names, then go to Insert->Link. You have to select the text name plus the slide that it should go to. Complete this for all your slides.
Step 3:
After you’ve completed the first two steps, it’s time to customize your text layouts. It will be best to use a single style instead of using many different ones, as you have to maintain consistency.
Step 4:
Step 4 is where you should apply visual hierarchy. If some slides are subordinate to topics on different slides, it’ll be better to have that visually represented so that your audience could quickly realize what the main topic of discussion is and what the sub-topic is.
5. Useful Tips
When you are working with tables of contents in PowerPoint, there are some useful tips you can utilize in order to get the most value out of your slides:
Tip 1: Create a hierarchy – if you think there are topics and sub-topics, it will be best to create a hierarchy where you will inform your audience which parts of your content are crucial.
Tip 2: Do not create a two-slide table of contents – regardless of your formatting options, you should not create two slides of the table of contents.
Tip 3: Name your headings properly – your audience should know what to expect from the name.
6. 10 Free table of content templates
Well, not everyone has the time or desire to create a table of contents which is quite understandable. You may wish to use advanced resources or simply save time. Fortunately for you, there are plenty of free resources to capitalize on. Let’s see 10 free resources that you can utilize in your practices.
6.1. Table of Contents with Chronological Order
This free table of contents gives us the opportunity to create an original concept for our table. You can amend the texts and images and add whatever you want, so you make it fit your agenda. The style is not official, so you cannot present that in front of a business audience, but for presentations in front of colleagues and fellow students, it’s more than decent.
Go to Free Download
6.2. 3 Points Table of Contents
If you’re looking for an interlinked table of contents, this template might be the right choice for you. There is a character in the middle and up to 8 slides that you can insert additionally. In case you’re looking to create a moderately long presentation where every slide is related to the same topic, this is a great option. ——————————
Go to Free Download
6.3. Step-by-step Table of Contents
Is your presentation about something that is developed step-by-step, like a product demo, or some sort of a guide? If so, this free PowerPoint table of contents template might be your ultimate solution. Of course, you can rename the text.
Go to Free Download
6.4. Business Table of Contents
When you’re after a business presentation, you might look for more straightforward design ideas. And this business table of contents for PowerPoint shows just that. Simple, yet elegant enough to impress even naysayers.
Go to Free Download
6.5. Open Book Table of Contents
This free table of contents for PowerPoint gives you an amazing opportunity to add 10 slides, and it looks like a book, which makes it even more visually appealing.
Go to Free Download
6.6. Stylish Hexagon Table of Contents
Are you looking for a more “design-perfect” table of contents for your next PowerPoint project? Well, you can consider this option. The numbers are smoothly embedded into the hexagon form, which makes them look chic, and instead of the bulk text, you can simply add your slide names.
Go to Free Download
6.7. Timeline Table of Contents
In case you would like to insert a timeline table of contents in your PowerPoint presentation, this free template can perfectly suit your needs. All slides are connected with the main topic, and the smooth color palette adds even more depth to the design.
Go to Free Download
6.8. Funky Table of Contents
If you would like to impress your audience with something cool and colorful, then this PowerPoint free infographic template can perfectly fit your goals. The colors are smoothly changing, and there are “links” between the squares with rounded edges.
Go to Free Download
6.9. Interconnected Table of Contents
Do you have a main topic that everything revolves around? Then, this free PowerPoint table of contents template might be tailored for your personal demands.
Go to Free Download
6.10. Modern Table of Contents
Whether you like stylish corporate presentations or not, this smart four-slide table of contents will provide you with a lot of colors, attention to detail, and a little bit of extravagant look.
Go to Free Download
Final words
Structuring your content the right way cannot pass without a proper table of content. It shows your audience expertise, structure, and, most importantly – that you’re an authority in the industry.
You may also be interested in some of these related articles: