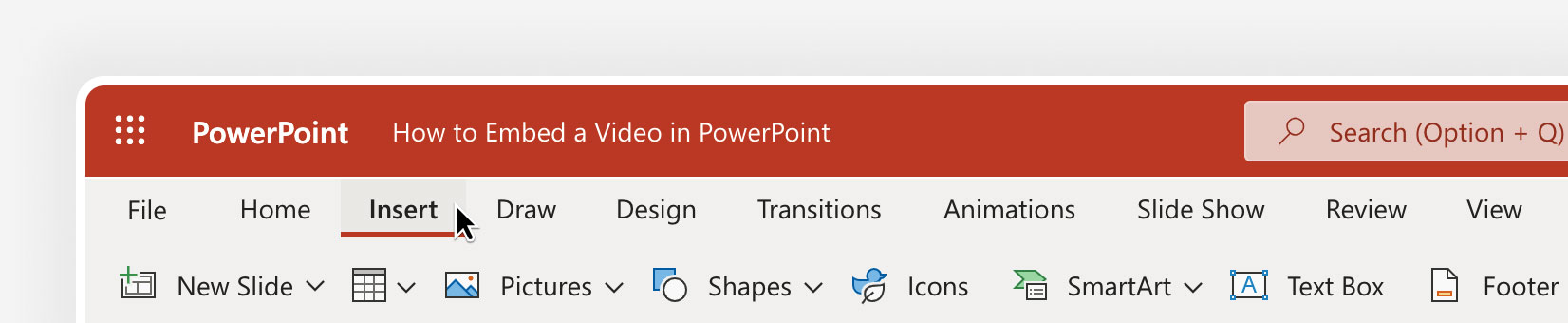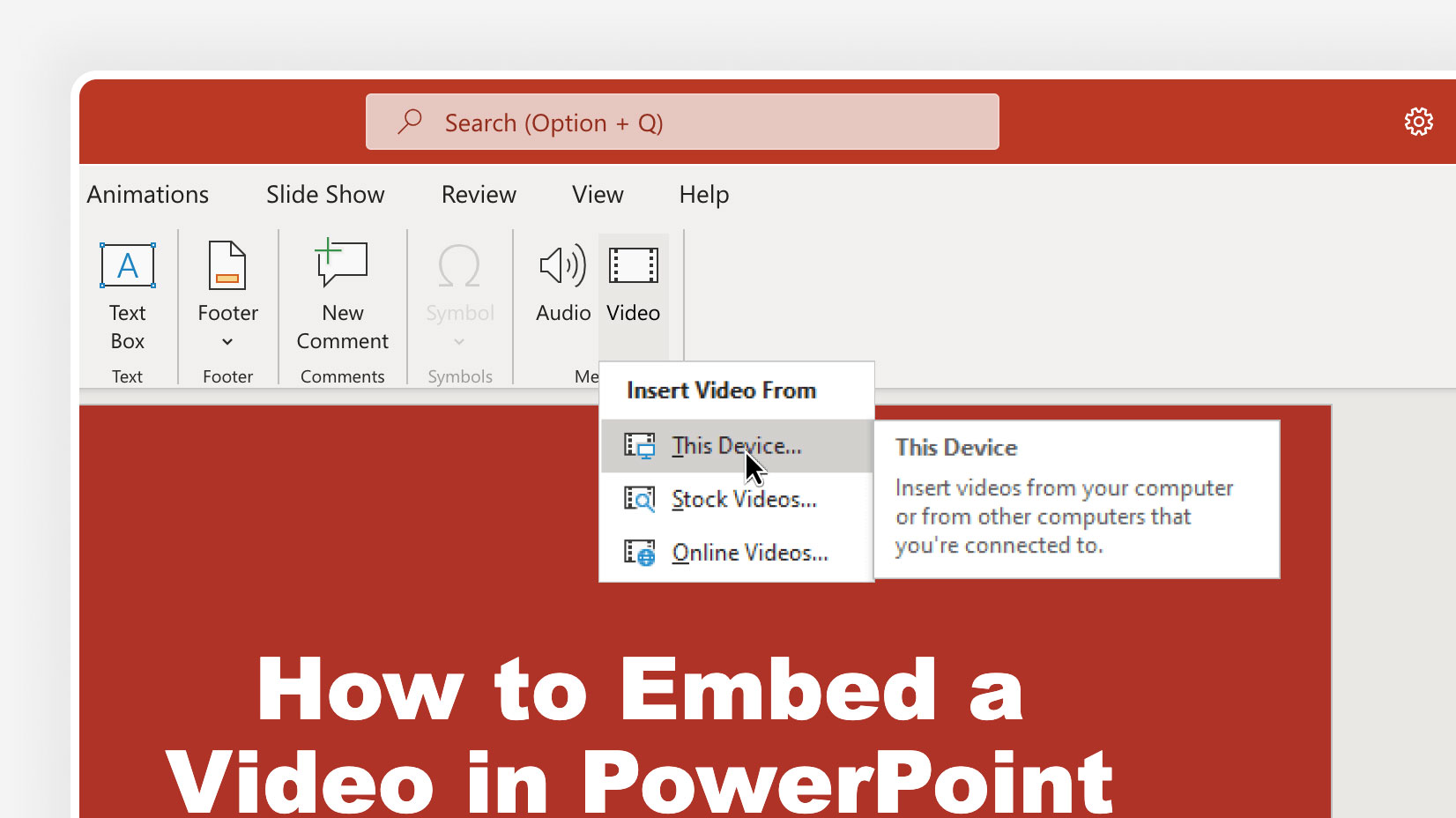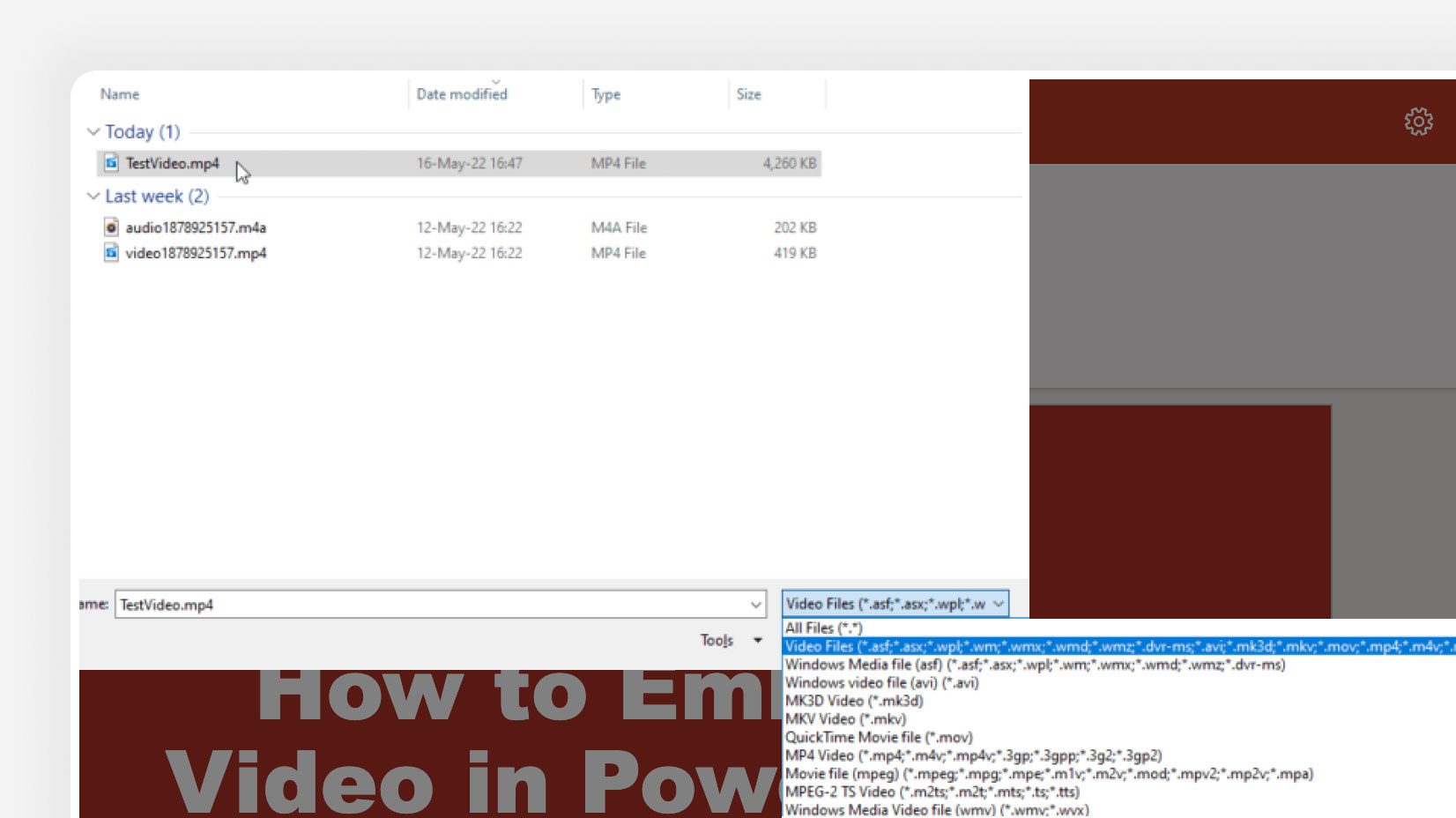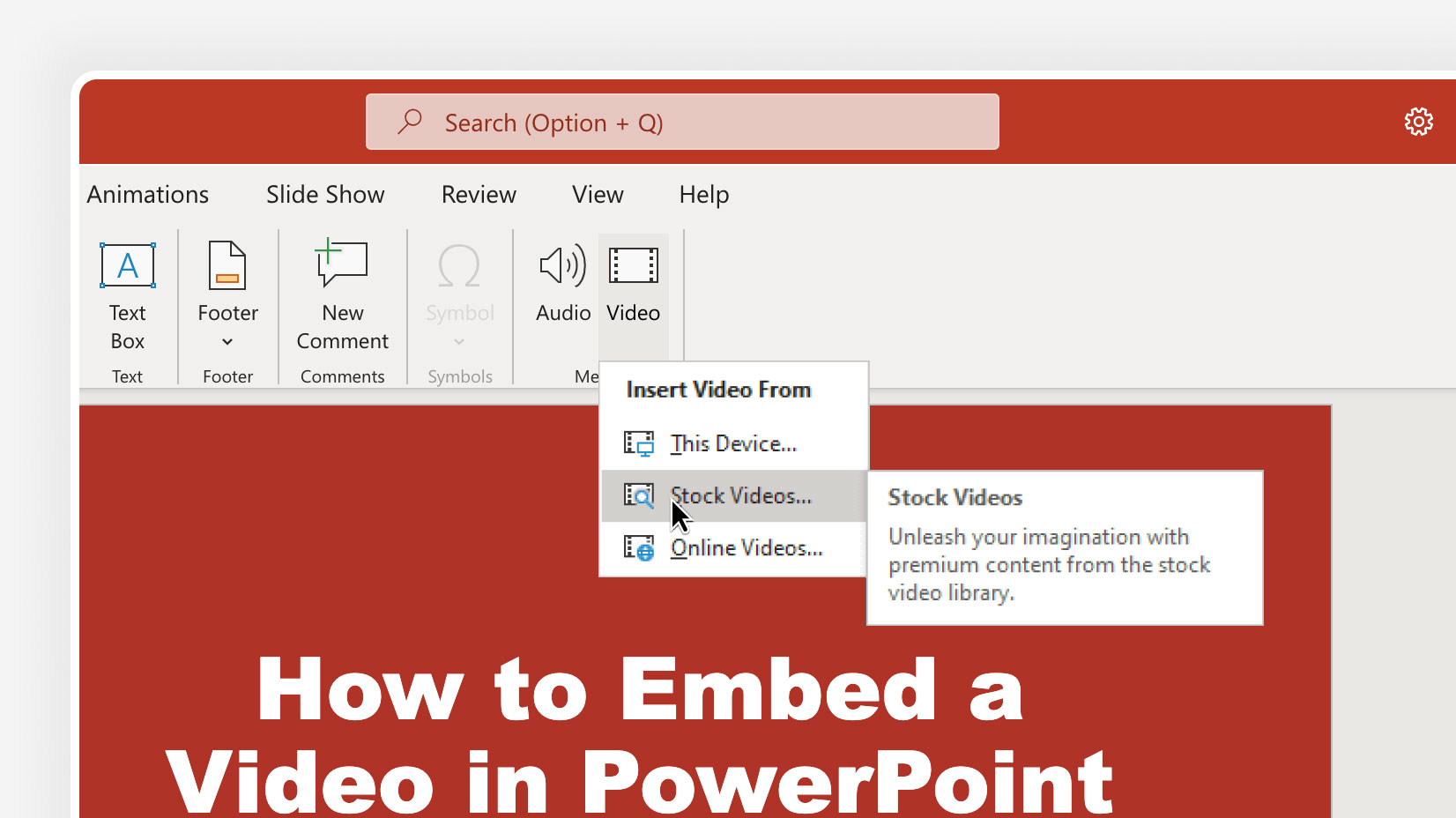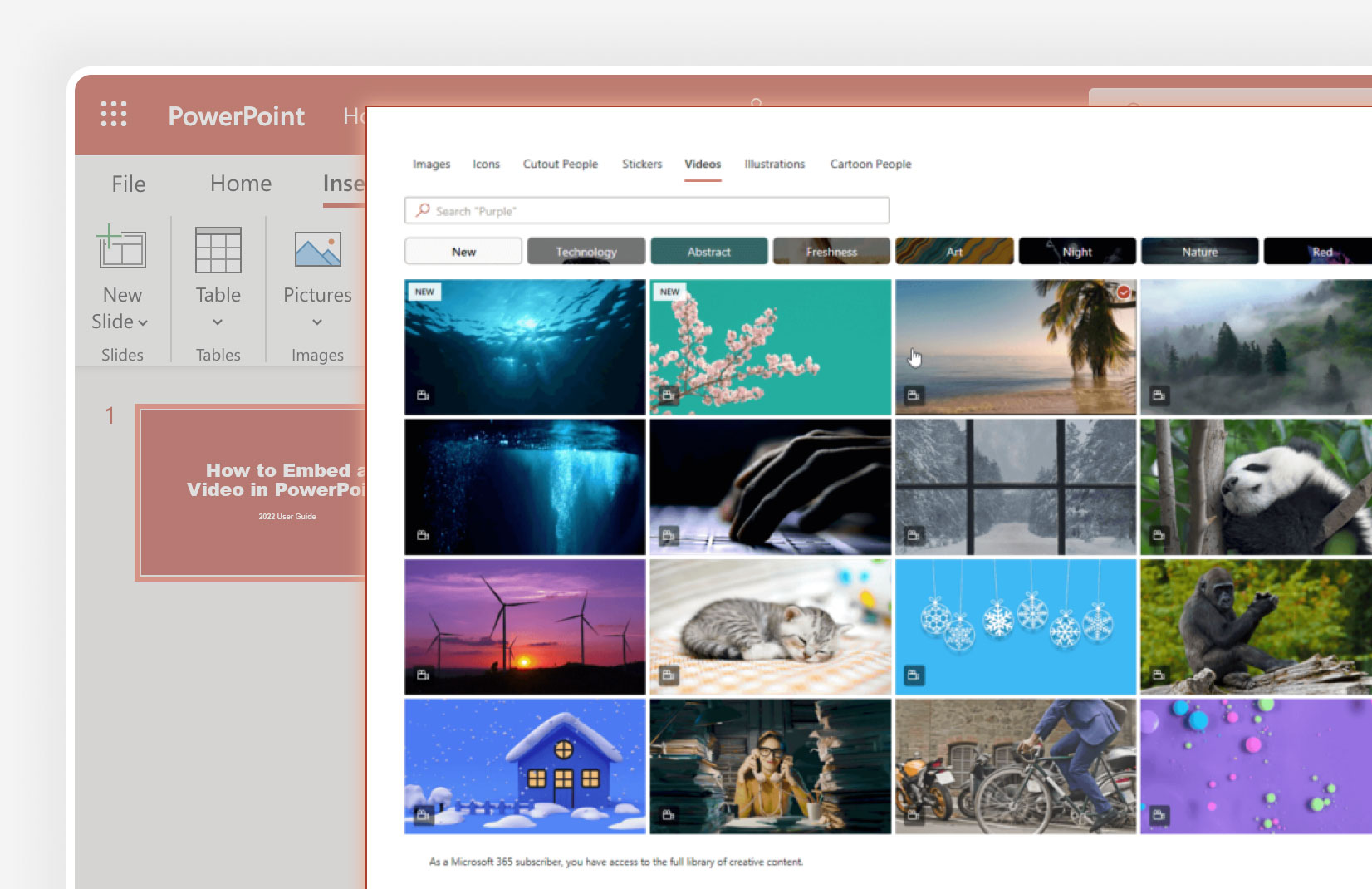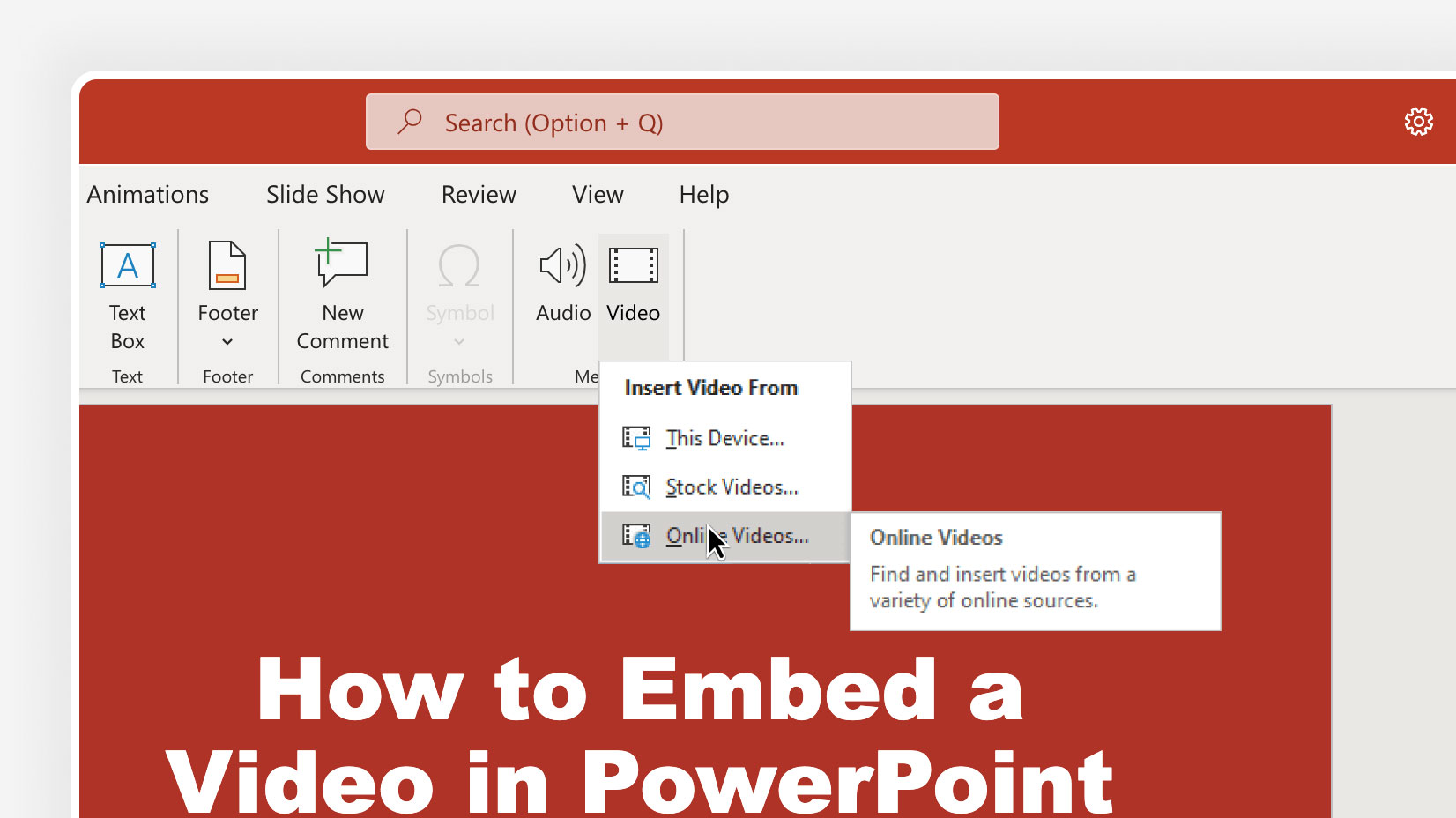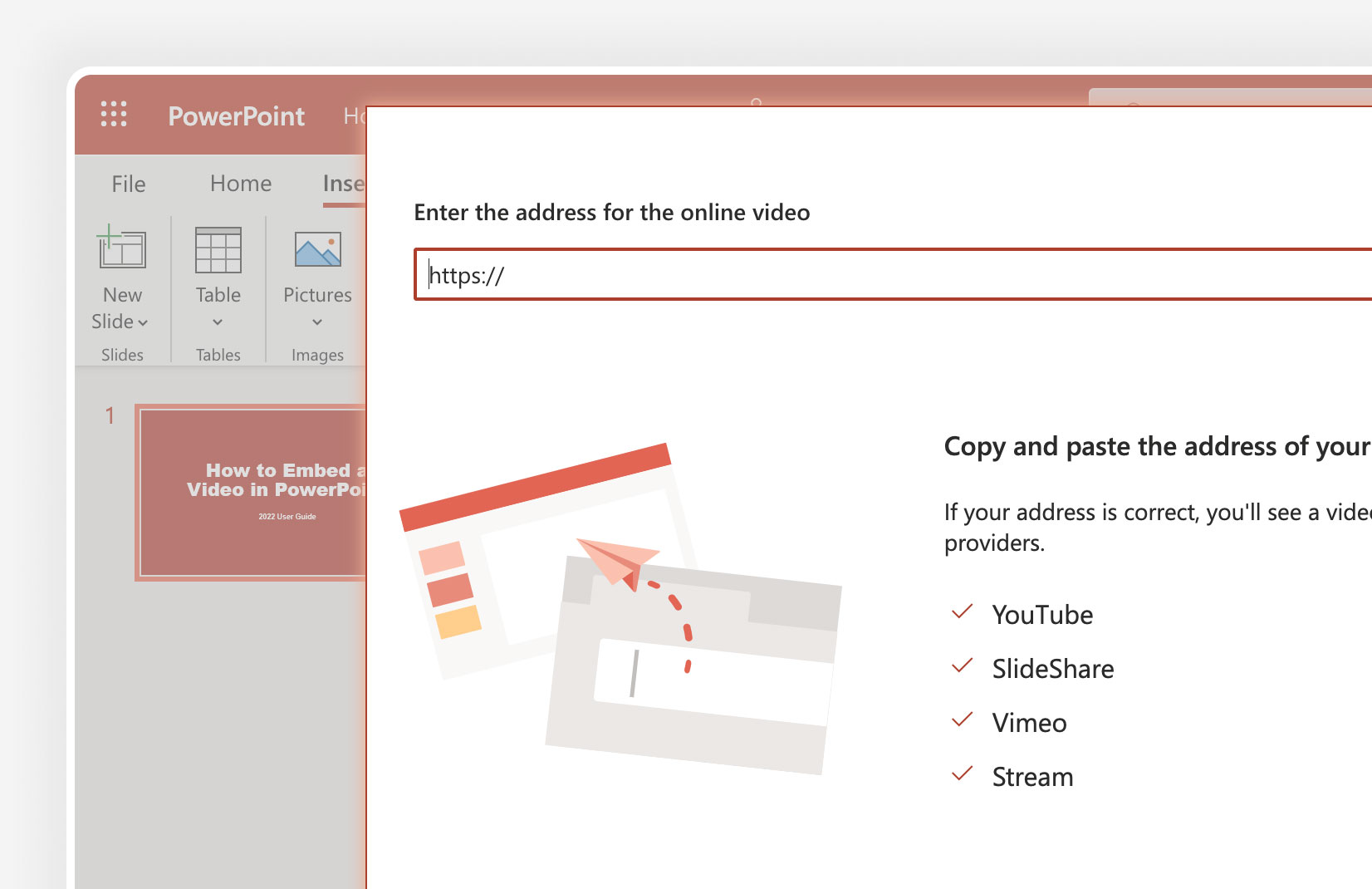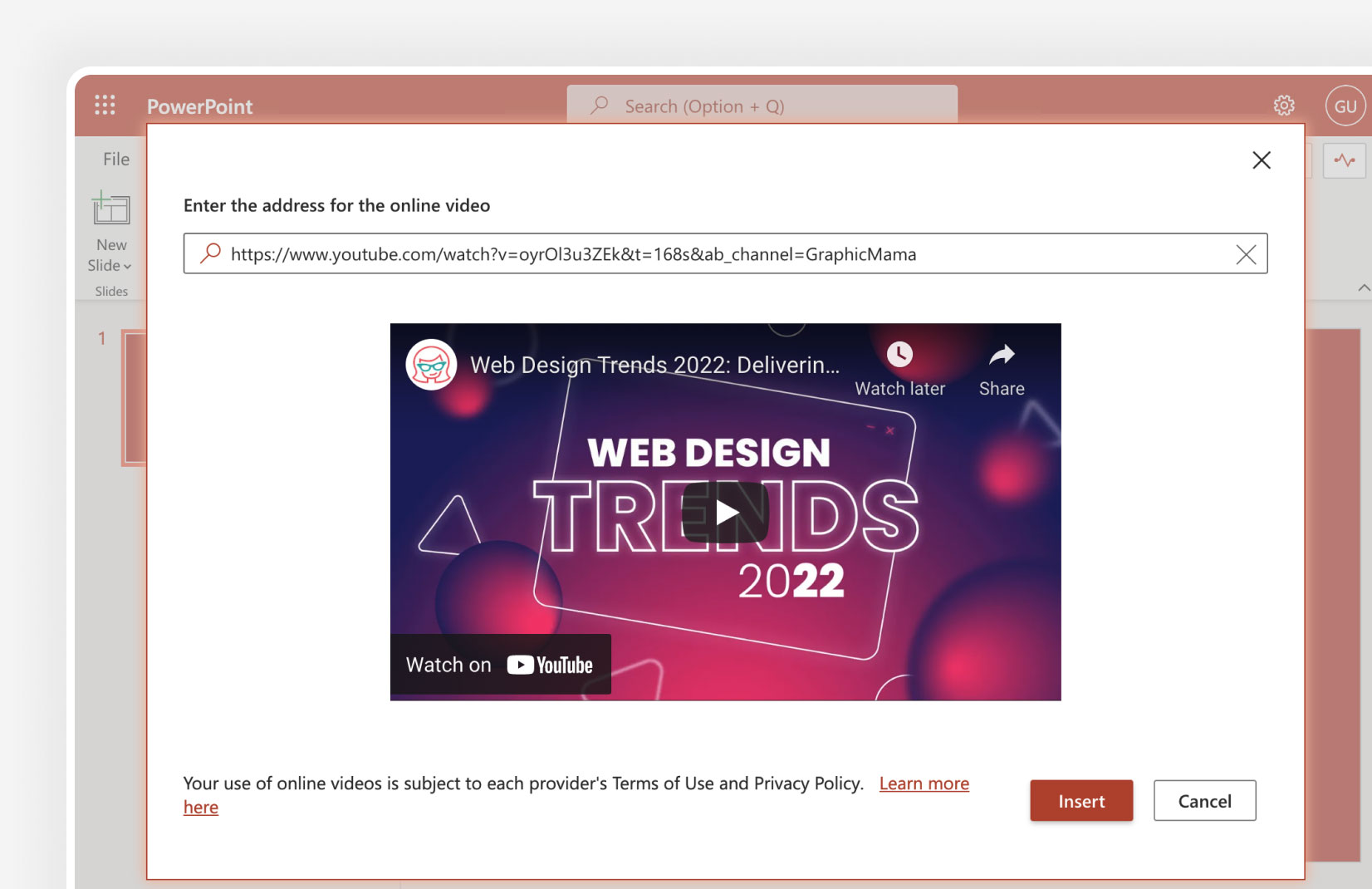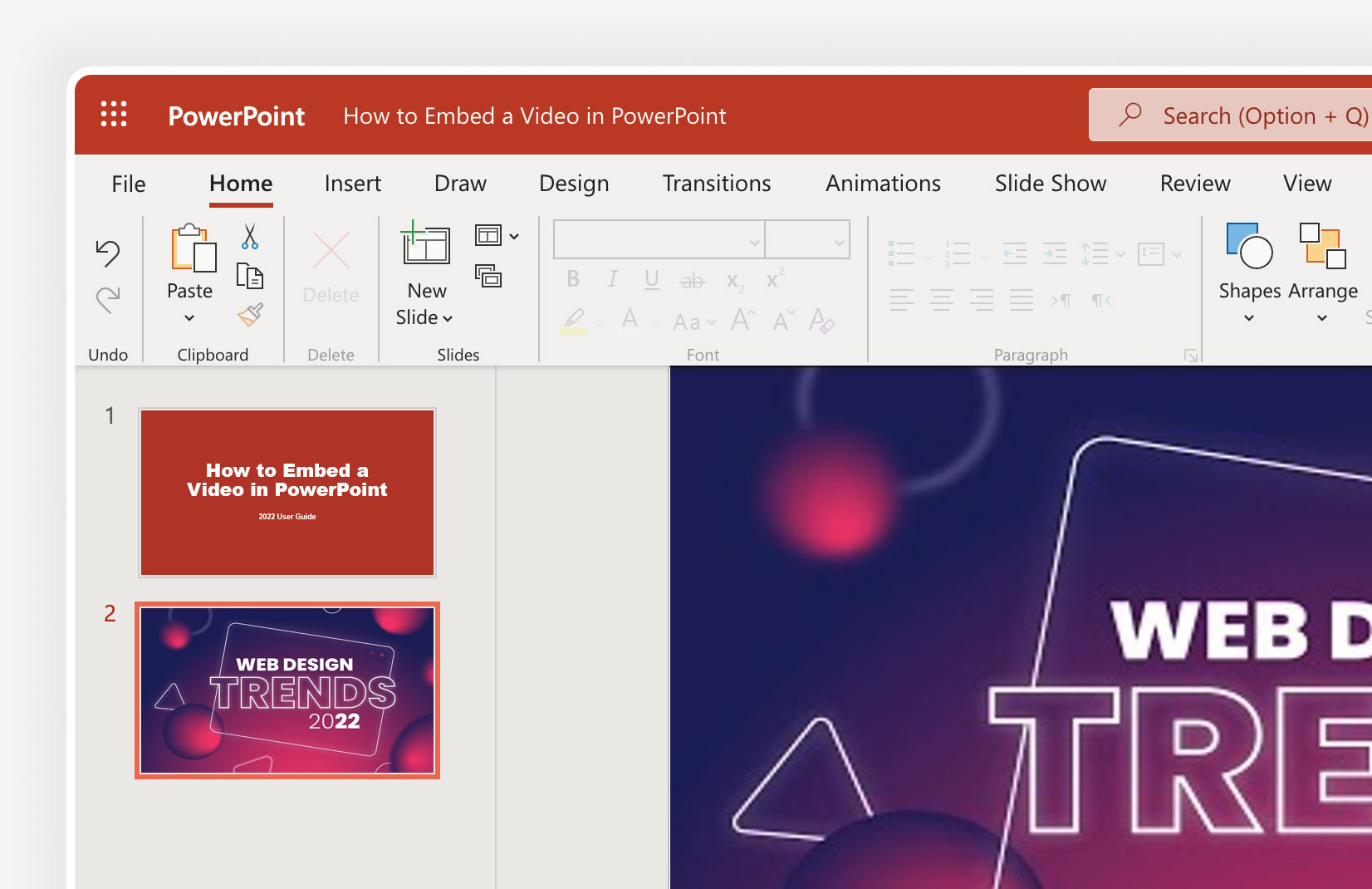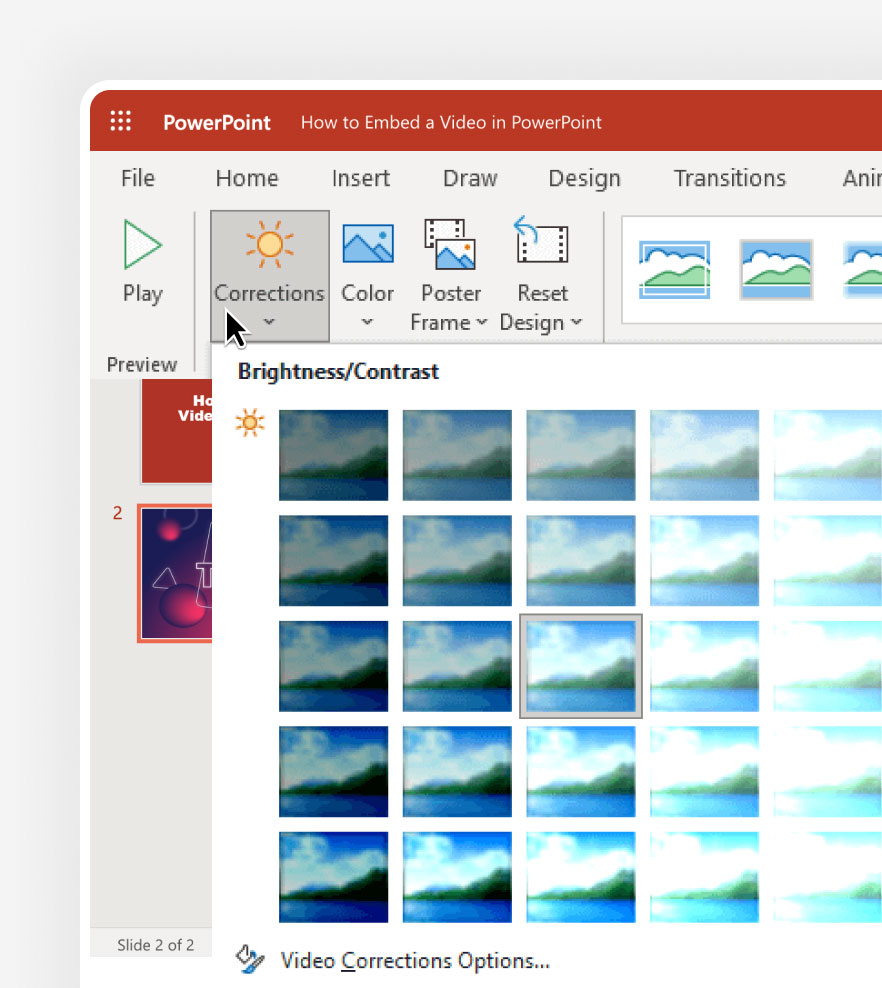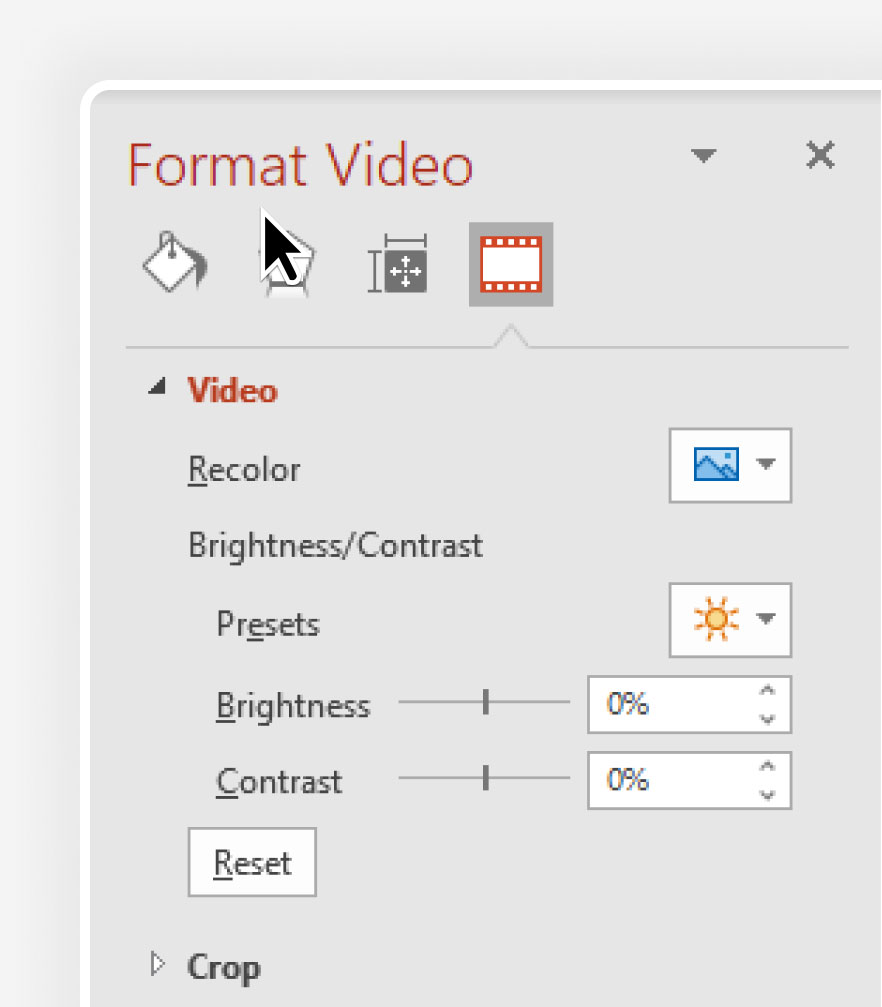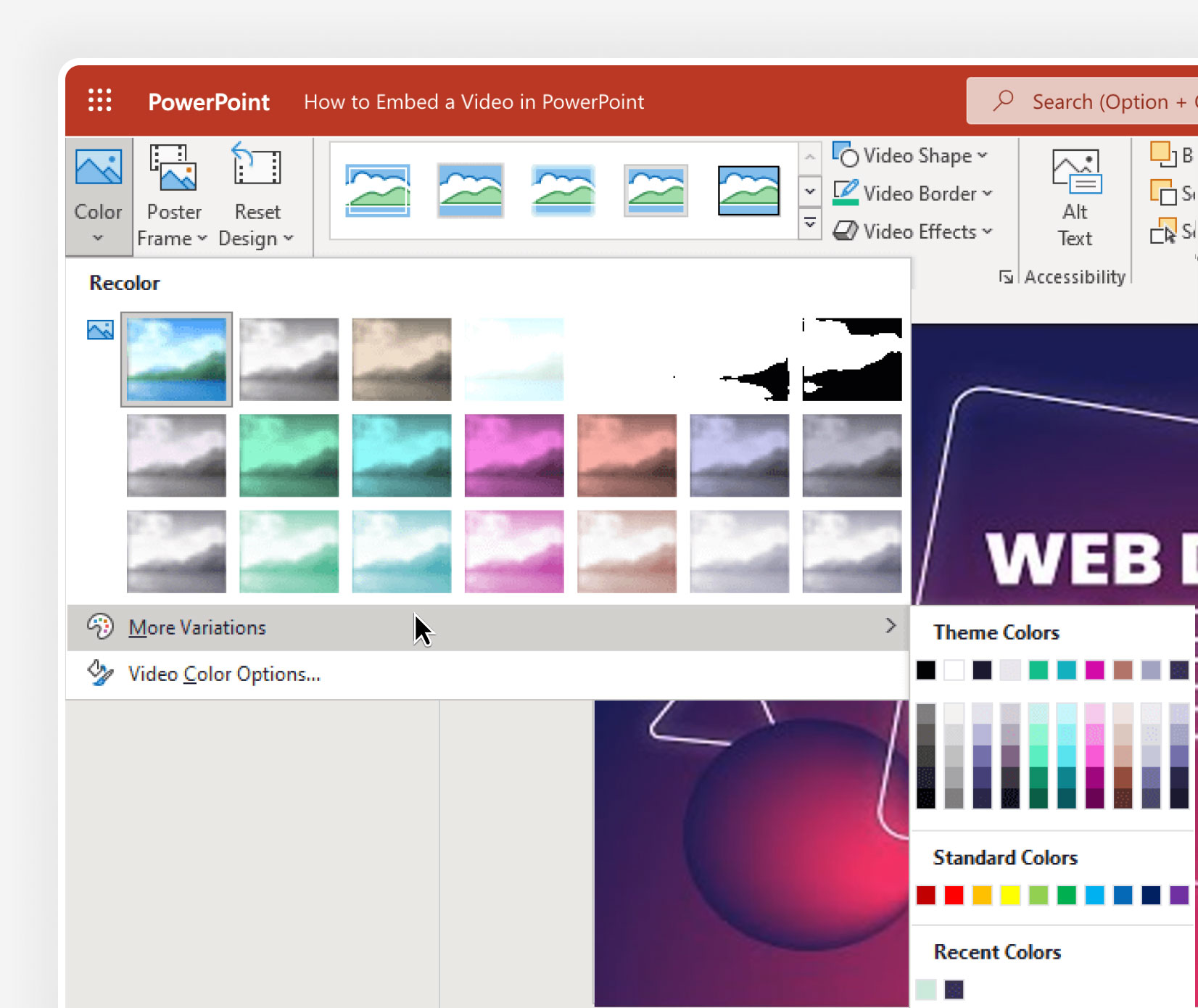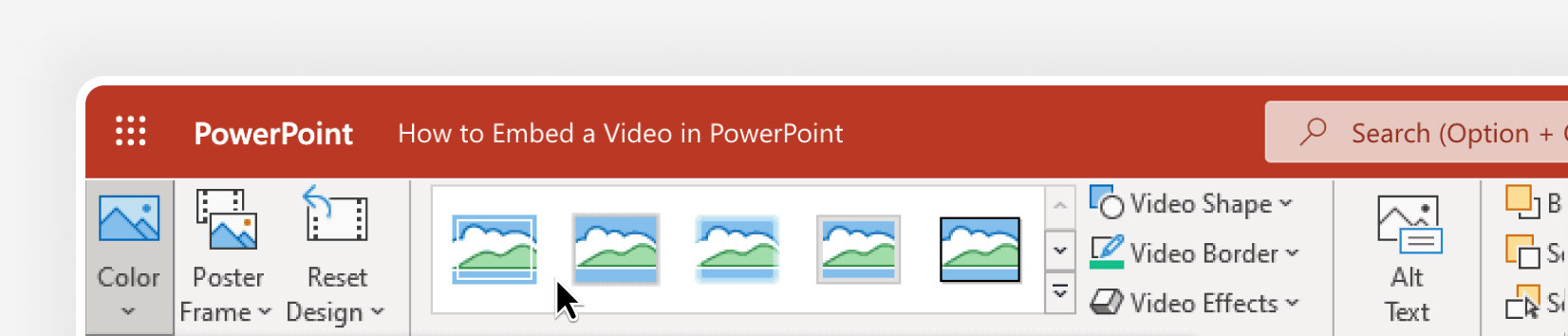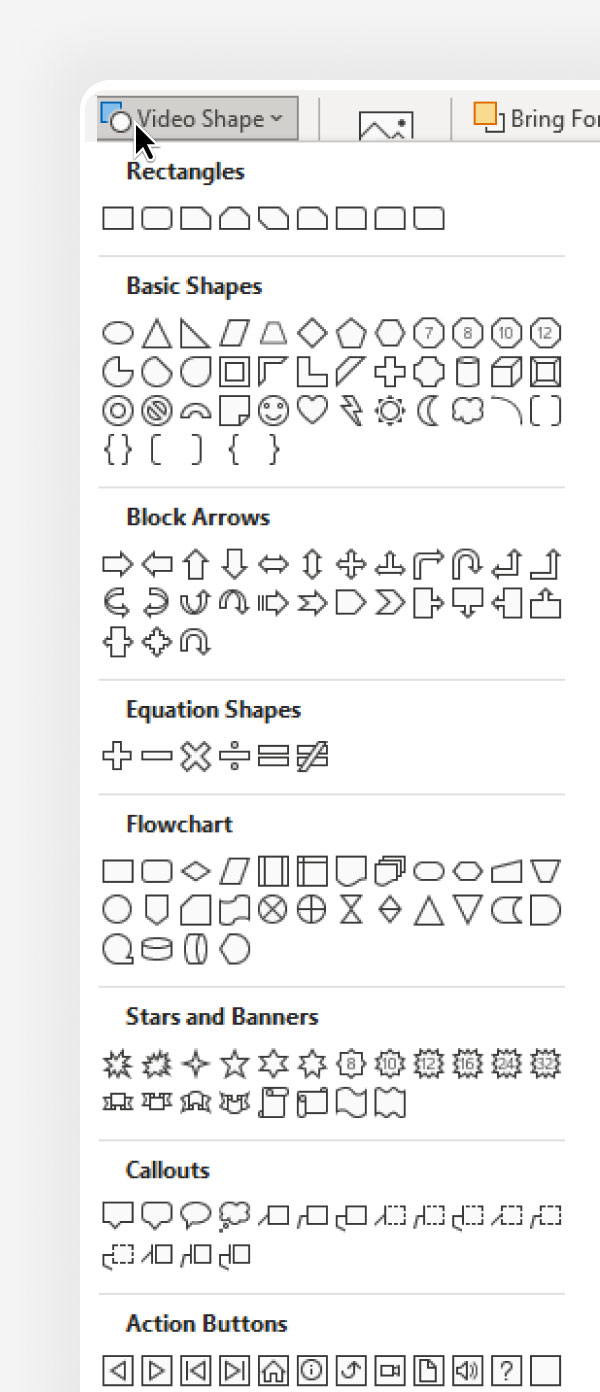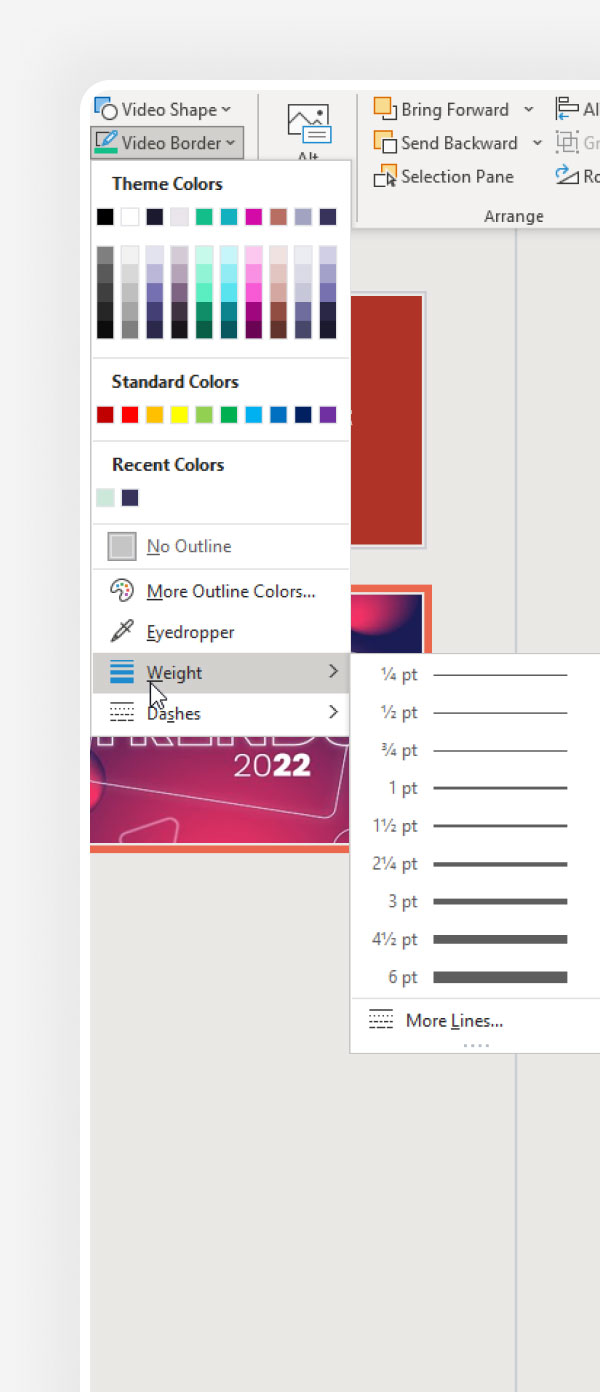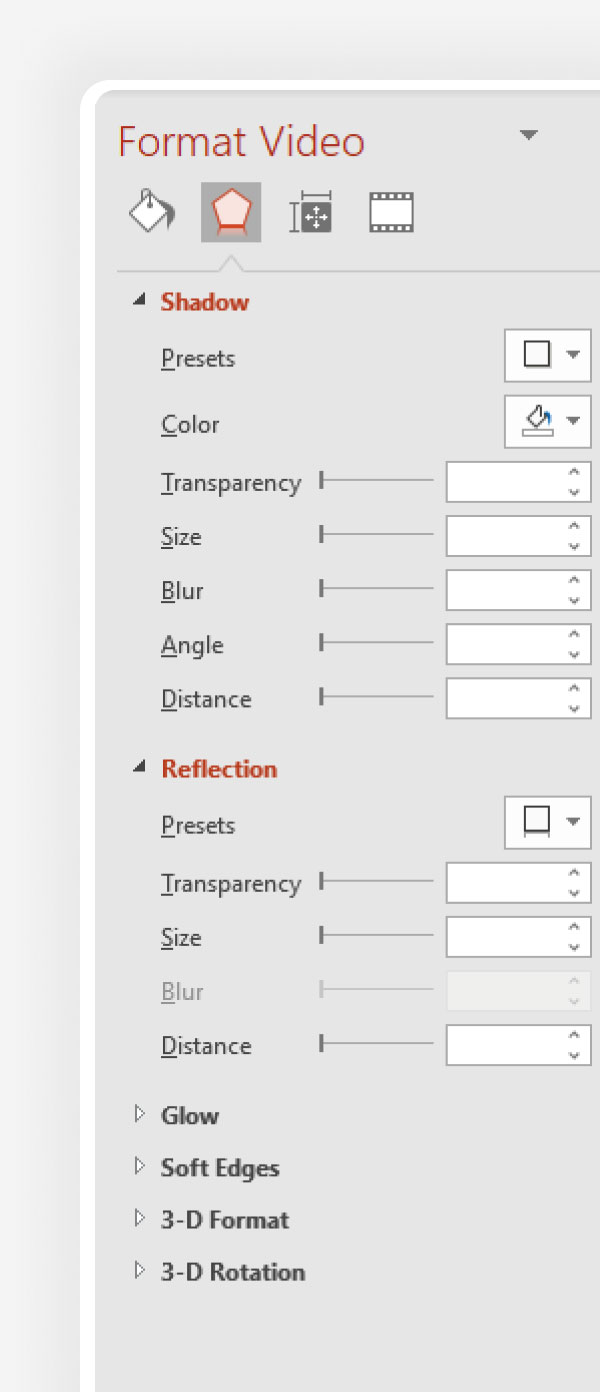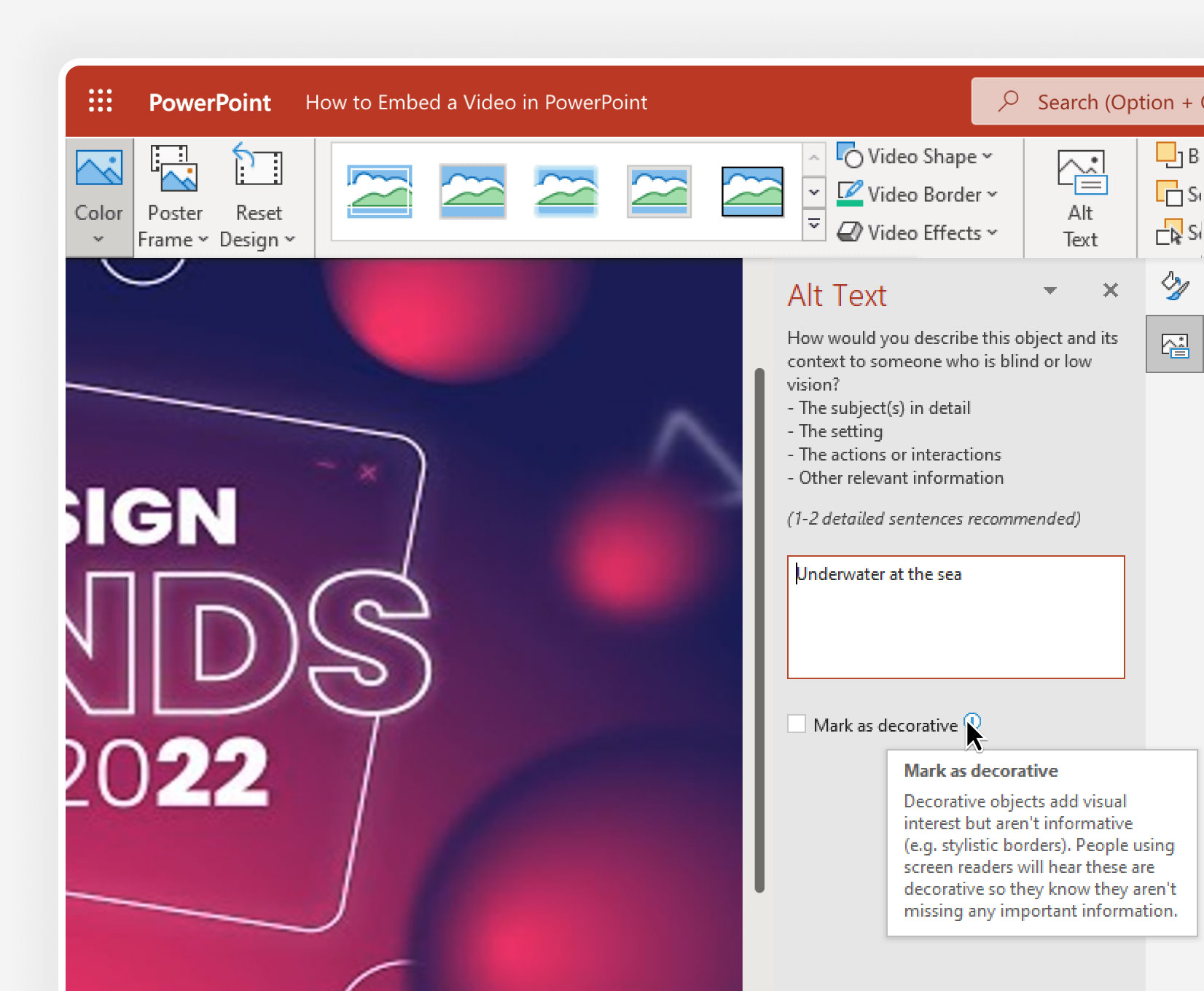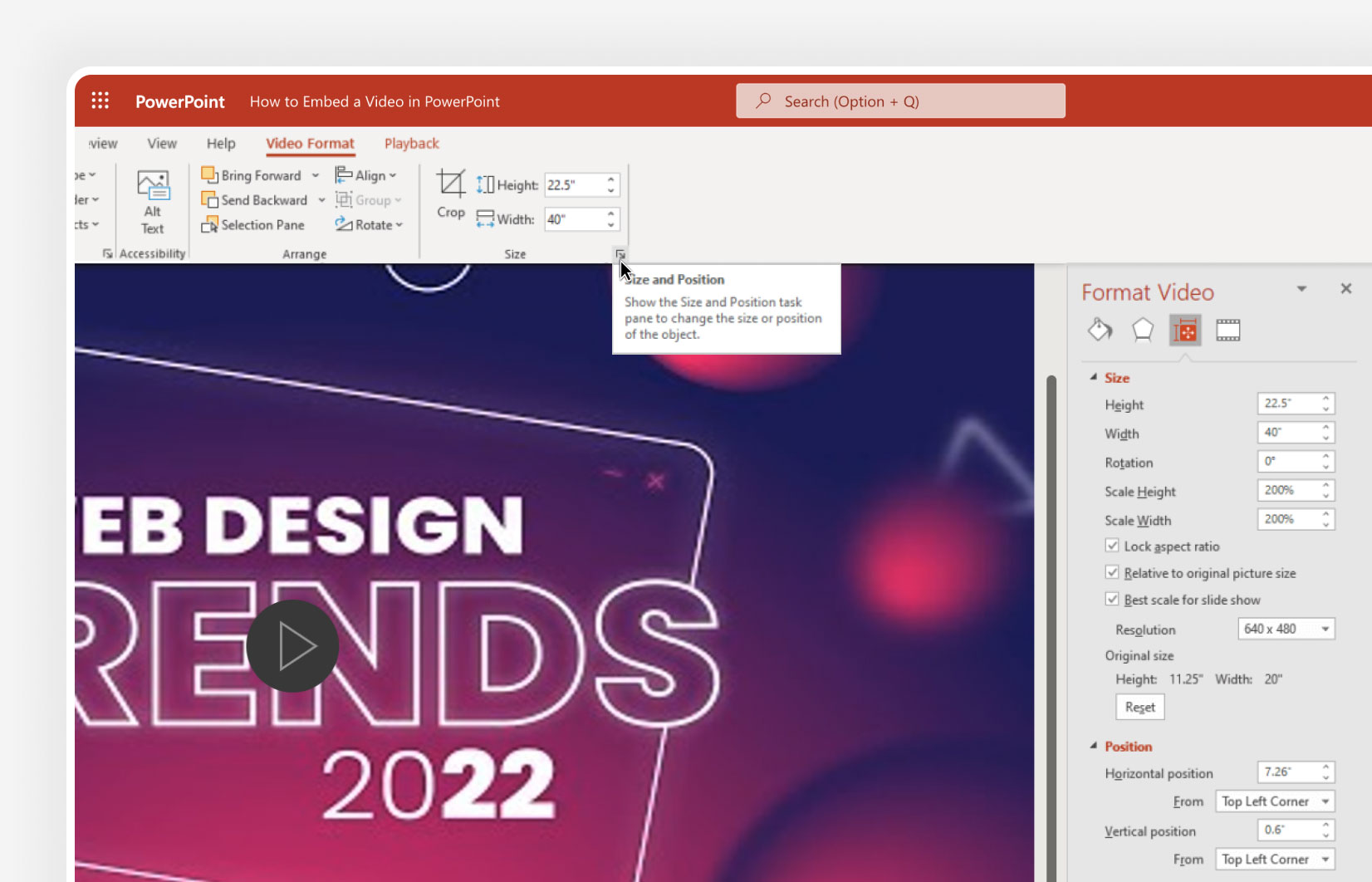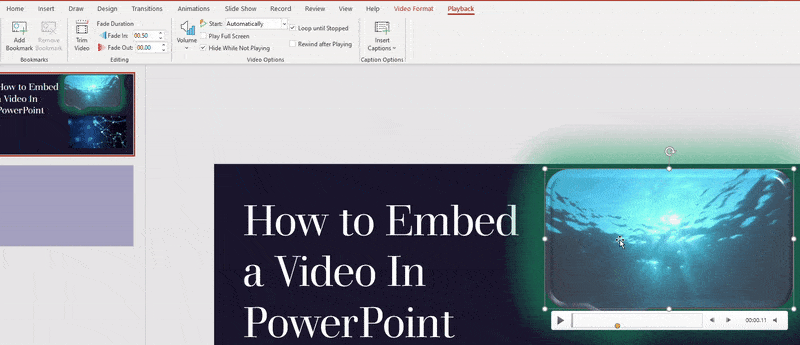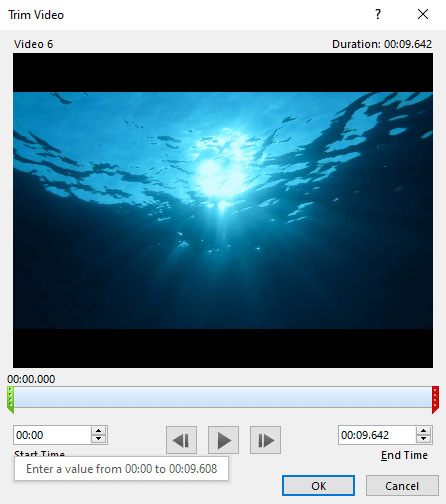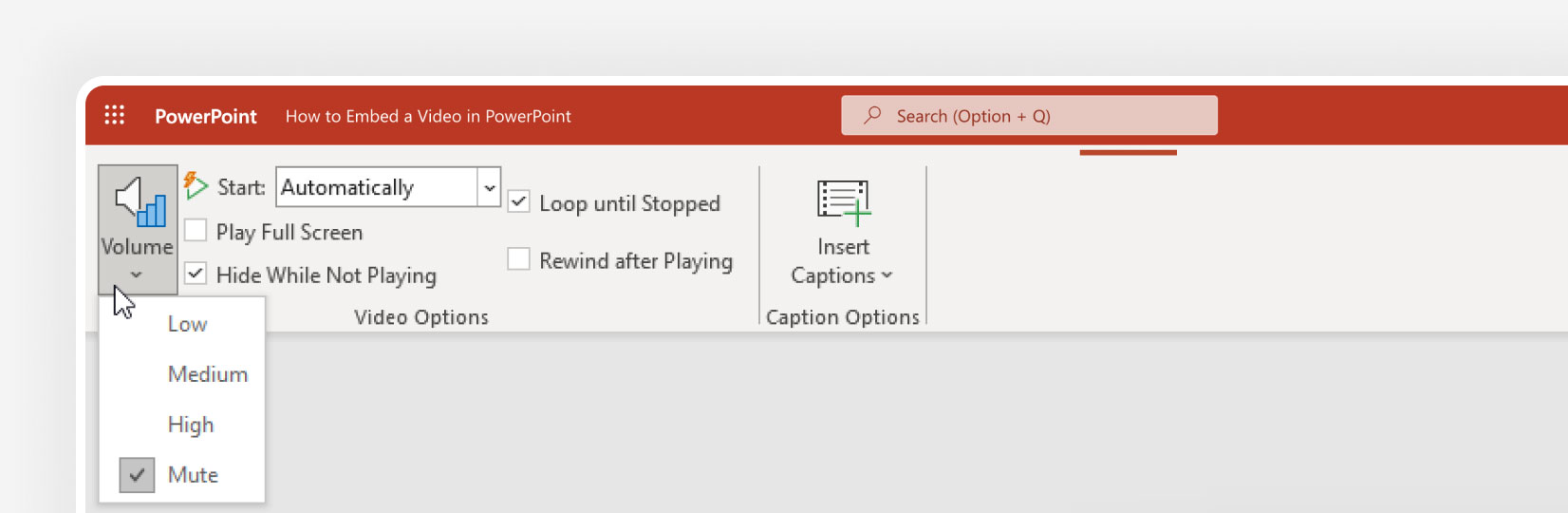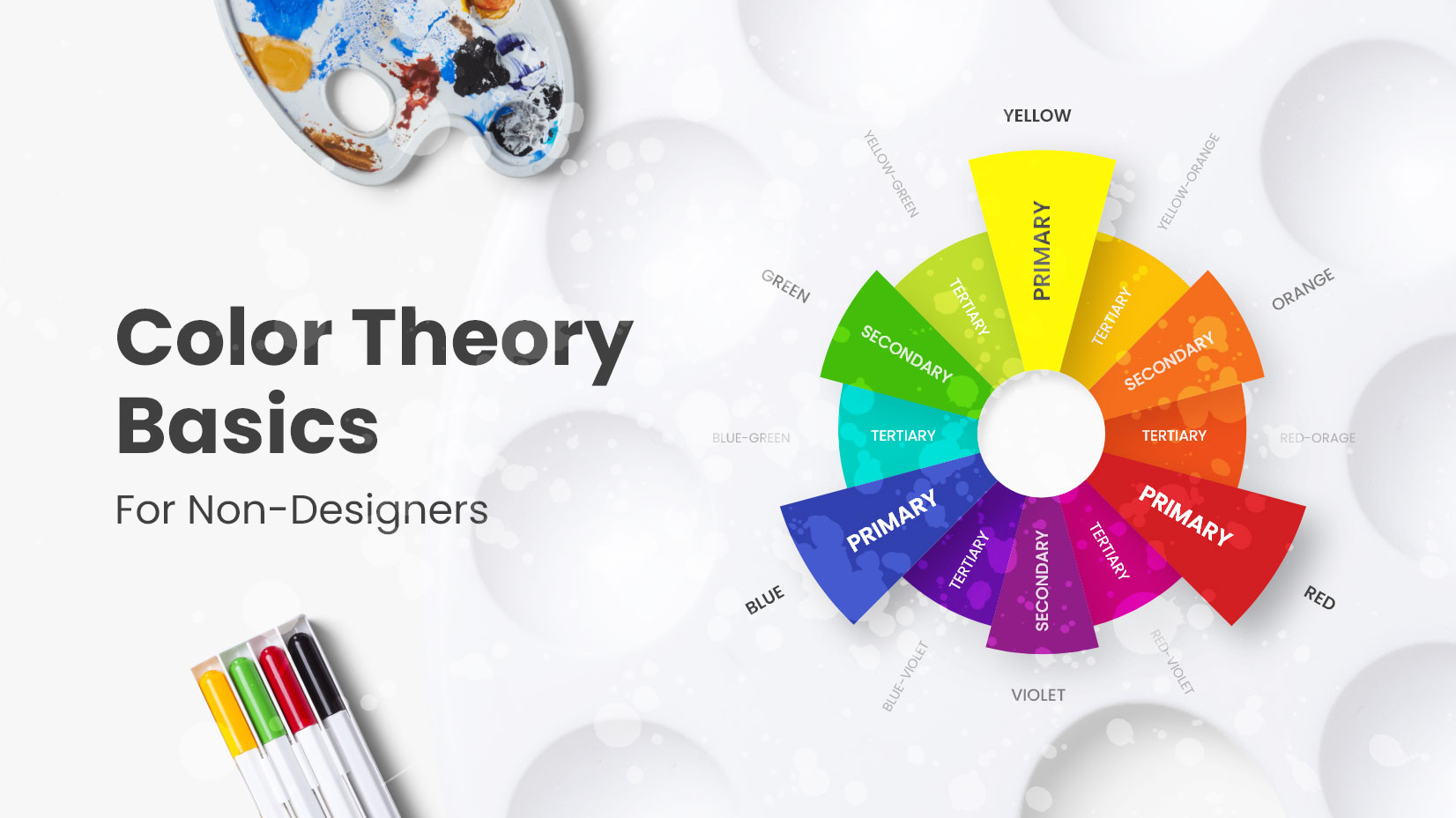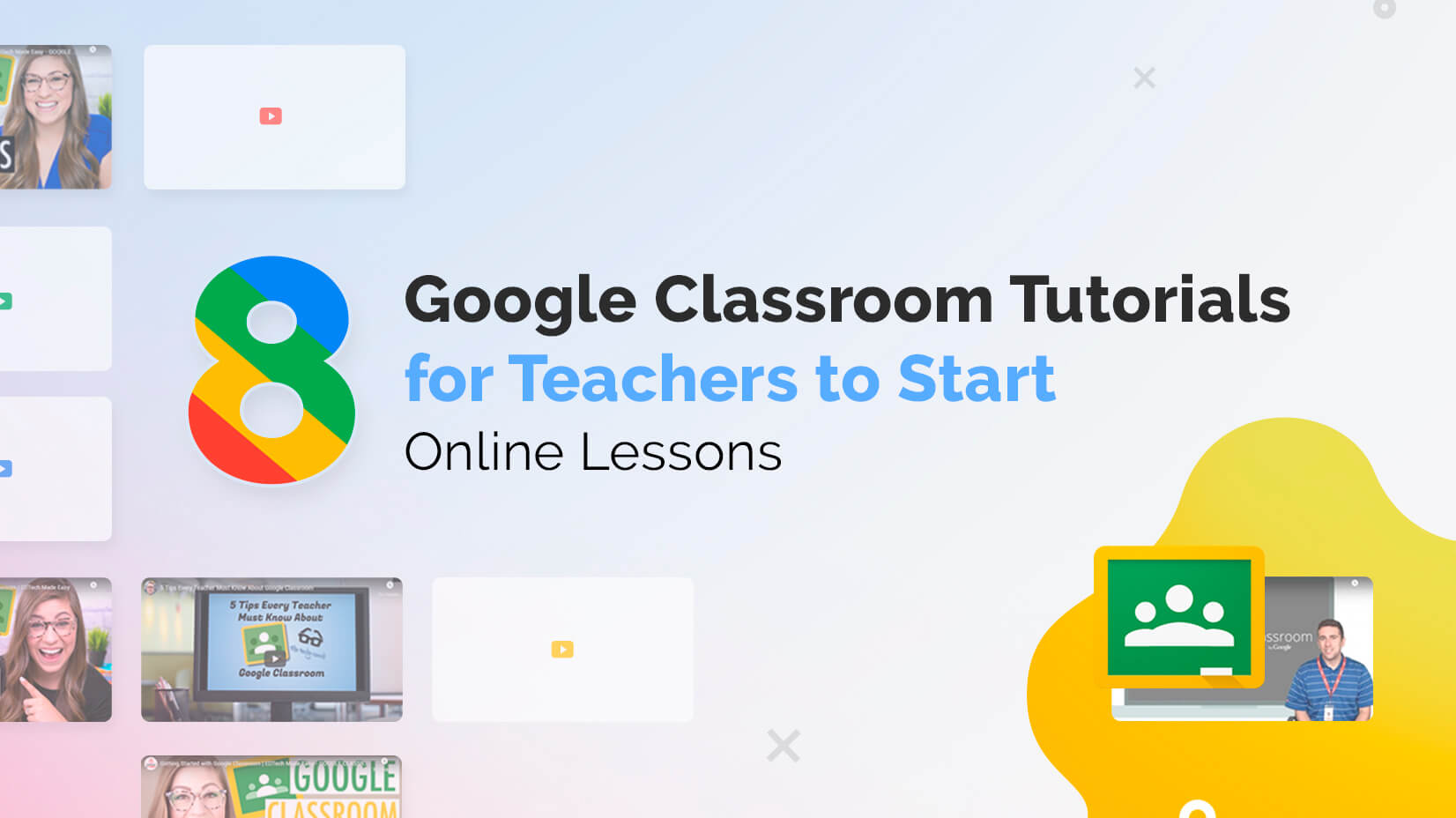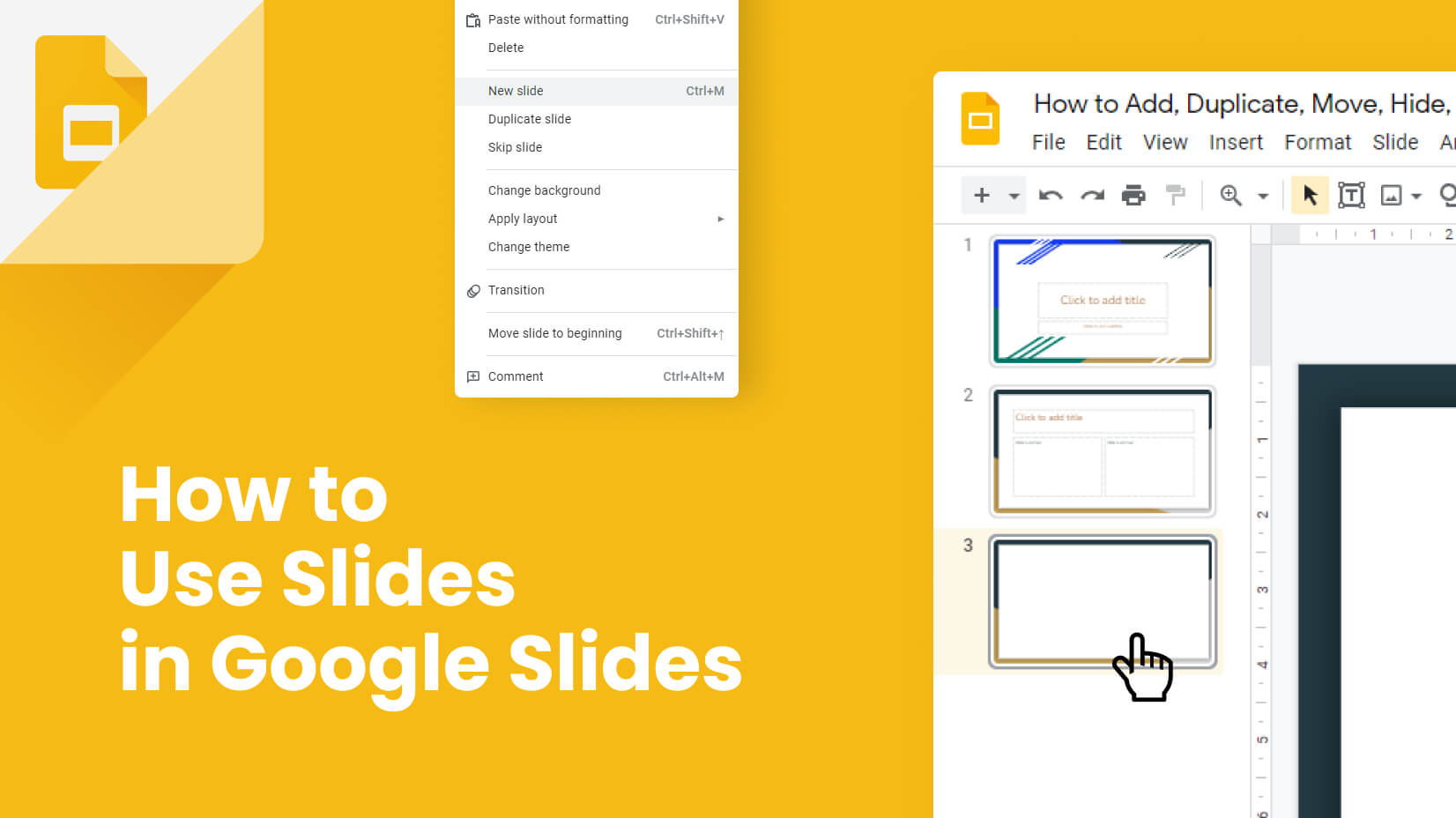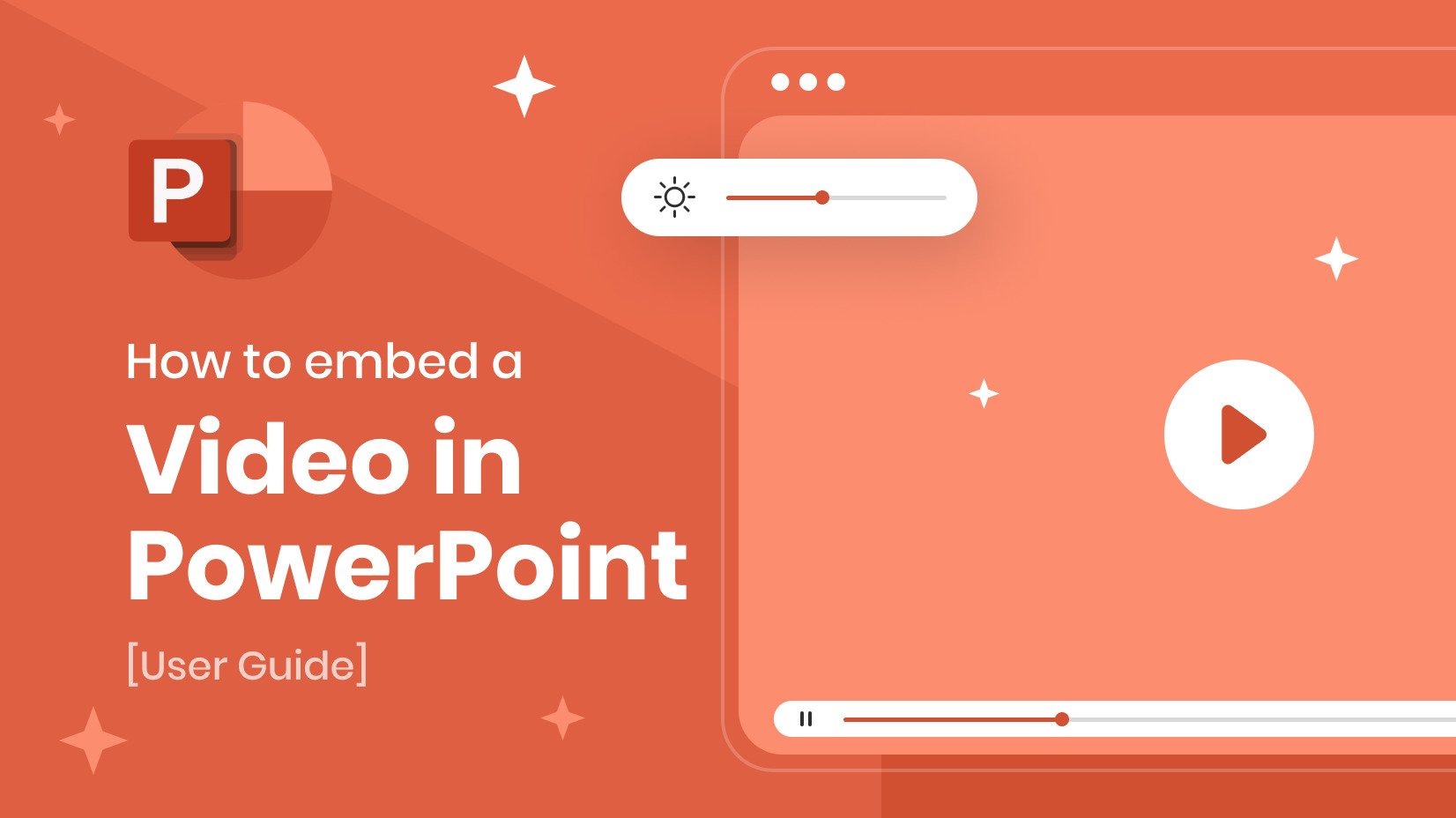
Videos have become a pivotal part of presentations. And not only. All types of content rely on videos – regardless if they are informational, educational, or sales content. According to Invideo,
The average person is about to watch around 100 minutes of video content PER DAY in 2022.
This piece of stats only adds to the fact that people around the world embrace video content more and more, and will prefer it over text. In this article, we will show you how to embed a video in PowerPoint, so you can grab your audience’s attention and make them rate your presentation.
Article overview:
1. Why insert a video in PowerPoint?
2. How to embed a video in PowerPoint?
3. How to edit a video in PowerPoint?
1. Why insert a video in PowerPoint?
Before we show you how to embed videos in PowerPoint, we need to start with the reasons why you should add videos to your PowerPoint presentation.
✔️Reason #1 – People hate boring presentations
79% of people say they find most presentations boring. If you insert video content in your PowerPoint presentations, there’s no guarantee your presentation will be more likable. But you’ll certainly increase your chances to stand out.
✔️Reason #2 – Short attention span
Distractions are one major problem for presenters. Over the years, the average attention span has shrunk to just 8 seconds. Apart from the best practices to start and end a presentation, you can also keep your audience hooked when you embed videos in PowerPoint.
✔️Reason #3 – People absorb video content better
Your end goal is to convey your message no matter what your presentation is about. According to stats, audiences only retain 10% of the information they’ve seen in a text, compared to 95% in videos. If Google’s CEO Sundar Pichai can give up on bulk texts and bullet points, what stops you from following his presenting style?
2. How to embed a video in PowerPoint?
In 2022, a PowerPoint presentation can be a powerful tool that can impress audiences and sell great ideas. That’s why Microsoft has ensured they are in line with the recent digital marketing trends.
There are not one but three ways to insert videos in PowerPoint! We will cover all of them in our tutorial.
2.1. How to insert a video into PowerPoint from my computer?
When to use: If you have your own videos to share in the presentation.
The best thing about adding videos in PowerPoint is that there is a dedicated menu. And in case some steps seem familiar, don’t get surprised.
Our first option is computer imports. Let’s see how to add a video from a PC or Mac.
Step 1: Select Insert from the menu ribbon (on the top of your screen).
Step 2: Pick Video, and then go to This computer – the first option.
Step 3: Select a file of your choice and then click Insert.
2.2. How to embed a stock video in PowerPoint?
Stock videos are great options for corporate presentations. Paired with some great PowerPoint templates for download, you can capture the attention of your audience. You have over 20 categories to choose from and if you prefer, you can use the search bar to find what you need. While there isn’t much of a choice compared to YouTube and Vimeo (which we will discuss later), picking stock videos ensures you won’t have copyright issues with your presentations.
Let’s see how to insert a stock video in PowerPoint.
Step 1: Select Insert from the menu ribbon (this step is the same).
Step 2: Pick Video, and then go to Stock Videos – the second option.
Step 3: Choose which video you want to select and then press Insert.
2.3. How to embed a third-party video in PowerPoint?
Without a doubt, most people ask how to embed a YouTube video in PowerPoint, as this is the best place to find video resources. But you can not only embed a video from YouTube in PowerPoint, you can also insert one from other platforms like Vimeo, Slideshare, Stream, and Flipgrid. All you need to do is just copy the address of the video URL and paste it into the search bar. Let’s see how to do so.
Step 1: Select Insert from the menu ribbon (this step is the same).
Step 2: Pick Video, and then go to Online Videos – the third option.
Step 3: Copy the video URL and paste it into the search bar.
Step 4: When the video preview appears, click Insert.
N.B. Embedding a video from an online source – WARNING⚠️
We need to warn you that adding videos to PowerPoint from online sources may affect the Video Format and Playback options. Also, embedding through the Web will cause a delay in loading time. I’ve personally found out that on average, a YouTube video embedded in PowerPoint starts playing in 5-6 seconds at least.
I ran an experiment where I added one Graphic Mama’s video from my computer, and it loaded instantly. It also didn’t have any formatting and playback issues. In conclusion, it may be best if you find a way to download your desired videos and upload them directly from your PC/Mac.
3. How to edit a video in PowerPoint?
If you learned how to upload a video in PowerPoint using these three methods mentioned above, that’s great. You have already made a lot of progress to satisfy your audience and meet your presentation goals. But your task doesn’t end here (unfortunately). You need to plan how your video will look and sound. Positioning your video, trimming unnecessary parts of it, etc., are all important things to consider.
Let’s see how to modify your PowerPoint videos so that they look great and add that “extra touch of finesse” to your slides.
3.1. How to format a video in PowerPoint?
Without a doubt, you need to check all the boxes when you upload your videos into PowerPoint. And the first thing to do is check your video format. Microsoft has added a lot of functions so that you can further customize the video experience for your audience.
Video Format Menu
As you can see, you can adjust the video, apply some video style, test it for accessibility, arrange it in the slide, and select its size. Let’s start.
3.1.1. How to apply visual color corrections?
Visual Corrections Presets
If you want to modify your contrast and exposure, you can use 25 pre-made color combinations between +40% and -40% brightness and contrast.
3.1.2. Video Recolor
Sometimes, the video isn’t in your brand colors or you wish to make it more playful. The video recolor tool gives you just that – it applies a dramatic change to your video colors, in order to fit the Powerpoint templates colors or simply add some color punch. You’re left with three options: to pick something from the default options (21), choose a custom recolor variation, or check the video color options which are also found in Format Video Menu on the right (check Visual Corrections Extended Menu image).
3.1.3. Choosing Video Styles
Of course, choosing the right video style is important. It will be a decisive factor in measuring how well your audience will respond to the video. Picking one of the templates is okay but if you put some effort into choosing a video shape, video border, and video effects, you will notice a big difference.
Video Shape
Video Shapes can make your videos a ton better. The standard square format can be tweaked and if you add some imagination, you can end up with superb interactive elements – like arrows, comment boxes, etc.
Video Border
Video borders are very useful. They can outline the video, putting the focus on it, and the most important thing – separate the video from the background, especially if they are in similar colors.
3.1.4. Video Accessibility, Arrangement, and Dimensions
We decided to combine all these three under one section, as these are some of the standard options that don’t need much explanation. Alt text is for people with visual impairment or if the resource doesn’t load due to a slow Internet connection. Typically, you need between 1-2 sentences to explain what is in the video. When you click on Alt text, a dialog box with instructions will appear on the right.
The Arrange and Size options are related to where the video is positioned and how much space it will occupy from the slide. With Arrange, you can place the video anywhere on the slide, as well as rotate it, bring it back and forwards, and align it.
The Size tools allow you to scale the video up and down, crop it, and by default – lock the aspect ratio. To manage the alignment and size at the same time (as these two settings go well together), there is a special dedicated menu that you can access by clicking on the small arrow (check the cursor).
3.2. How to manage Video Playback in PowerPoint?
Learning how to embed a video in PowerPoint is important but just as crucial is the way you play the video – which parts are you going to show, which effects you will add, and decide if you will add or skip adding captions. All these things can make a difference.
3.2.1. How to add bookmarks to your video in PowerPoint?
You have probably seen plenty of YouTube videos where you can find bookmarks when new important parts of the videos start. The same applies here. You can add and remove bookmarks, so as to separate the different parts of your video.
3.2.2. Editing options
In the Editing section of the Playback menu, you can choose if you want to trim your video or add Fade In/Fade Out effects, and the duration of the latter. Below, you can see how to trim a video in PowerPoint – you can select the start and the end of it, so your audience will see the most important details only.
3.2.3. Video Options
In the Video Options, you will find several tools that you can work with.
- Volume – starting with video volume, it’s pretty straightforward what this means. You have 3 modes /low, medium, high/ + mute.
- Start – you have three options: Automatically /by default/, In Click Sequence, and When Clicked On.
- Play Fullscreen – when the video is on, it will be displayed throughout the whole slide.
- Hide While Not Playing – if the video is not playing, it will not be accessible.
- Loop until Stopped – after the video ends, it will automatically start from the beginning if you don’t stop it manually.
- Rewind after Playing – once the video is played through the end, it will display the first frame and stop.
3.2.4 Insert Captions
If your video has a voiceover, you may need to add captions to make it more understandable for an audience with hearing impairment or people sitting too far from you. The captions have to be uploaded from your computer.
Conclusion
Learning how to embed videos in PowerPoint is crucial for your presentation success. You will get access to a whole new world. But don’t forget about formatting. Some basic video editing can make your videos even more engaging.
If you found this article helpful, why don’t you check some of our other PowerPoint-related tutorials: