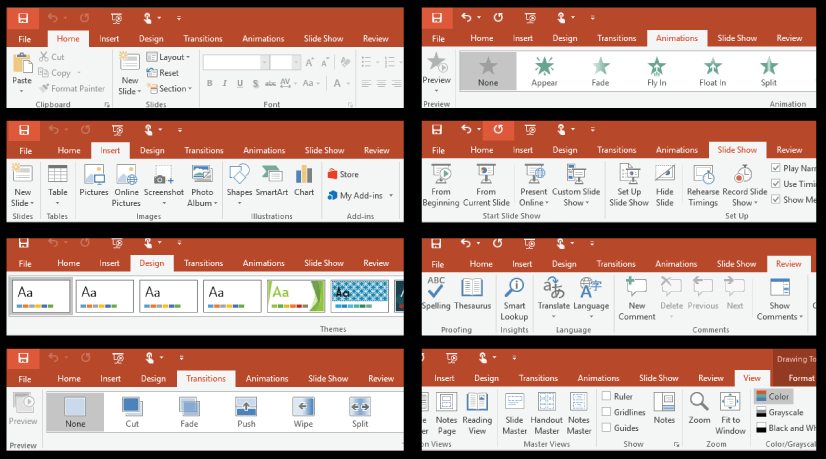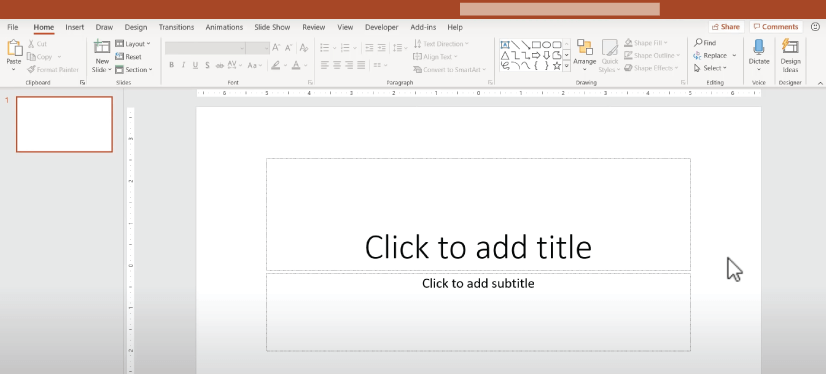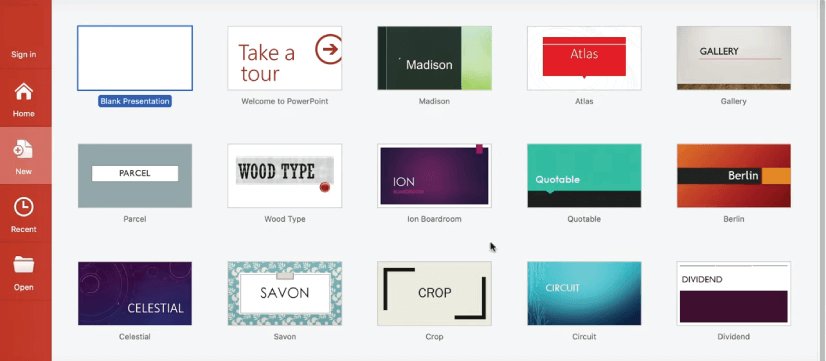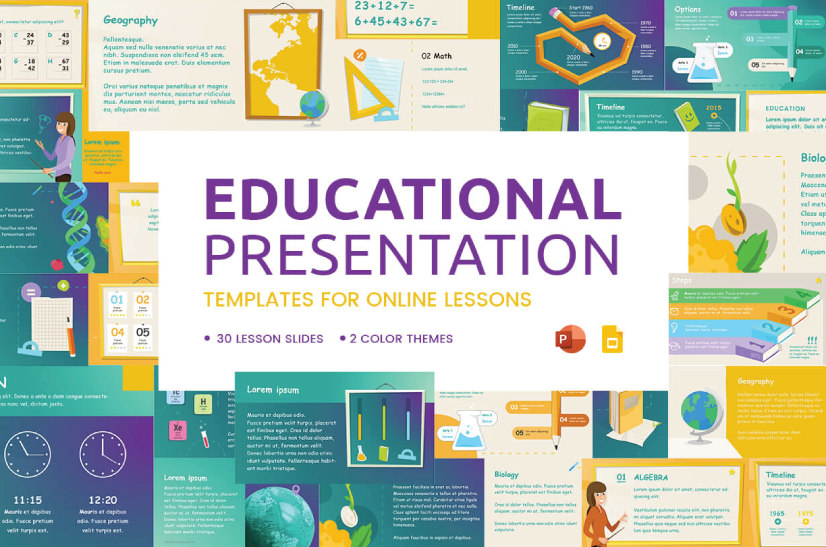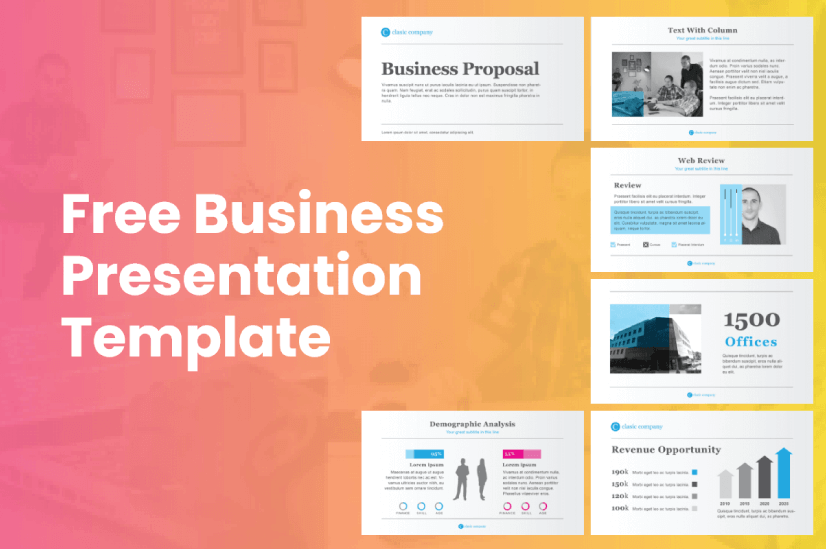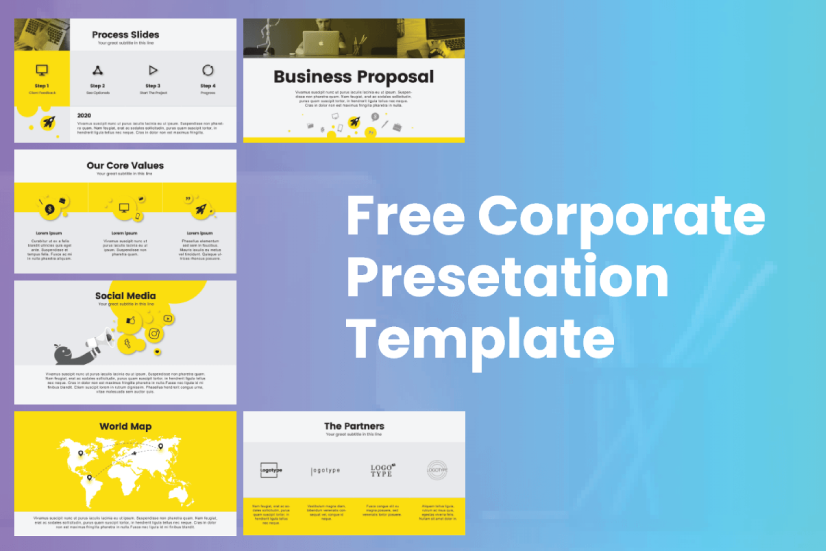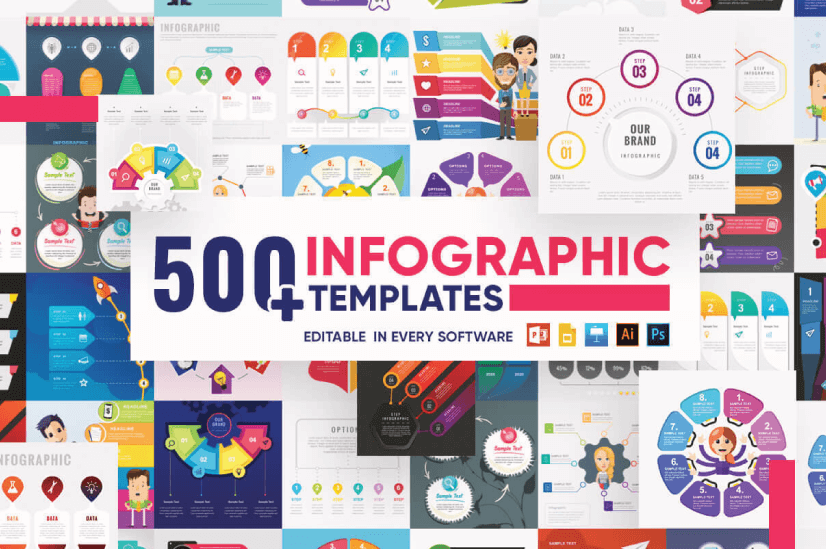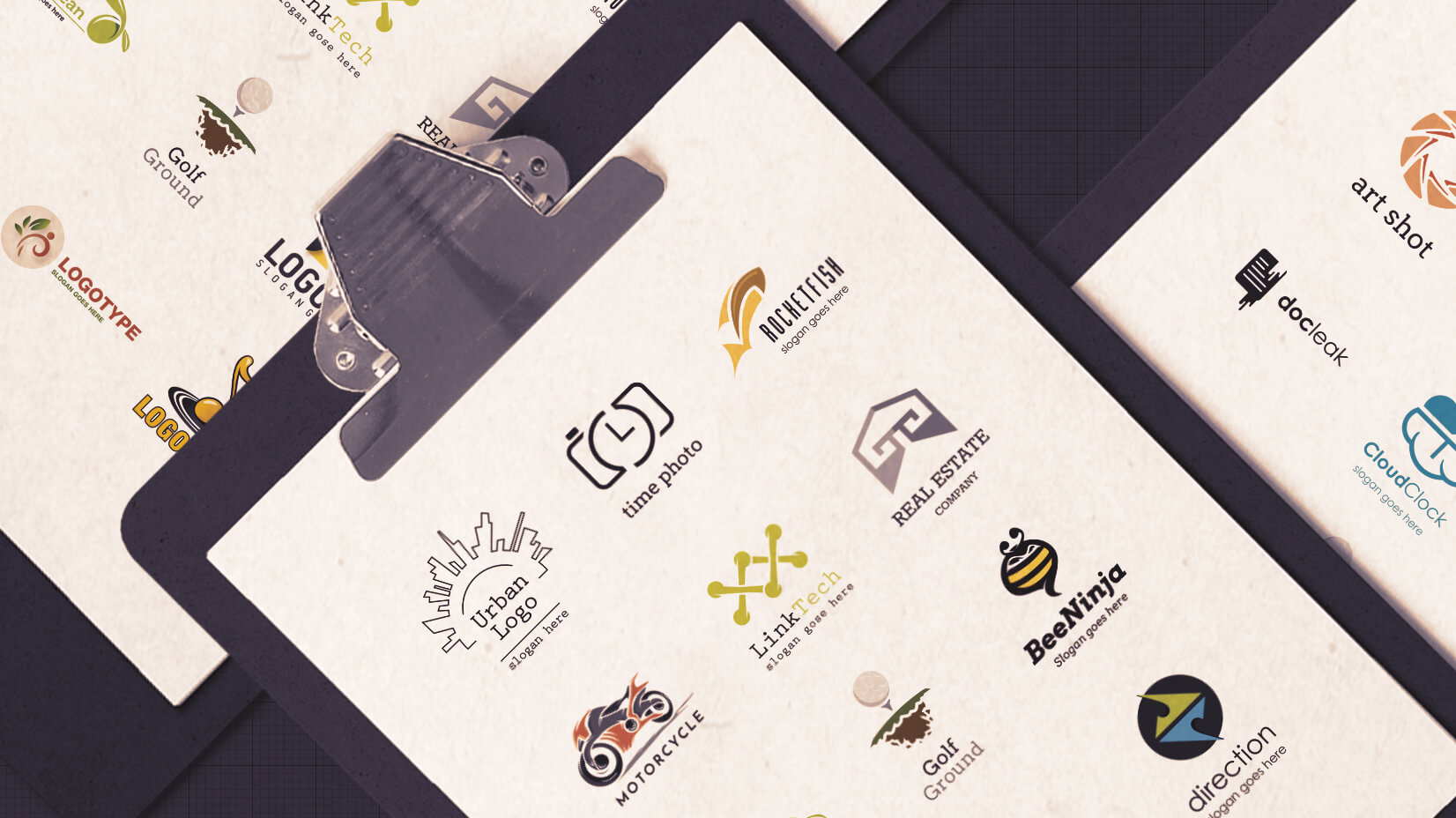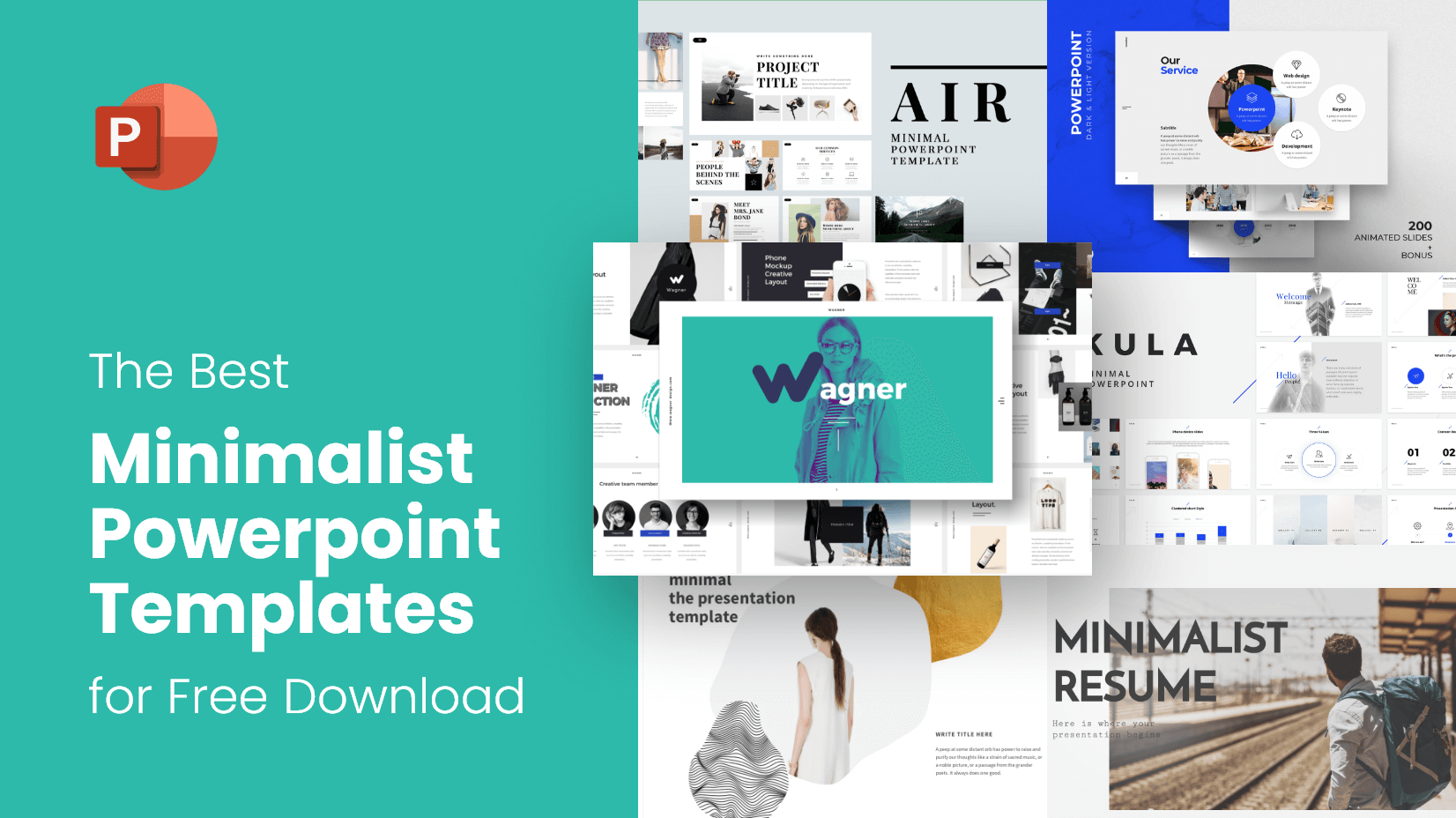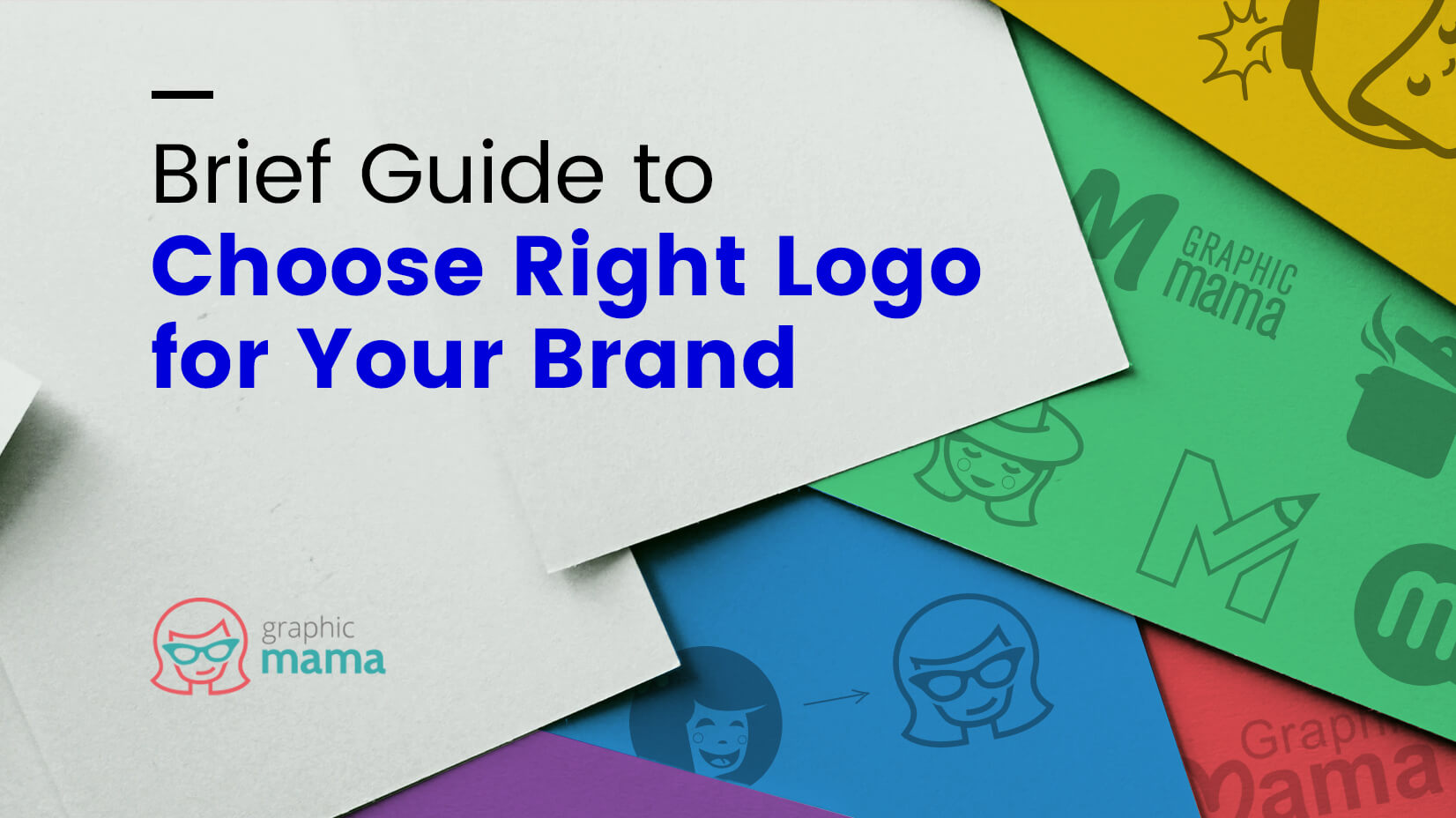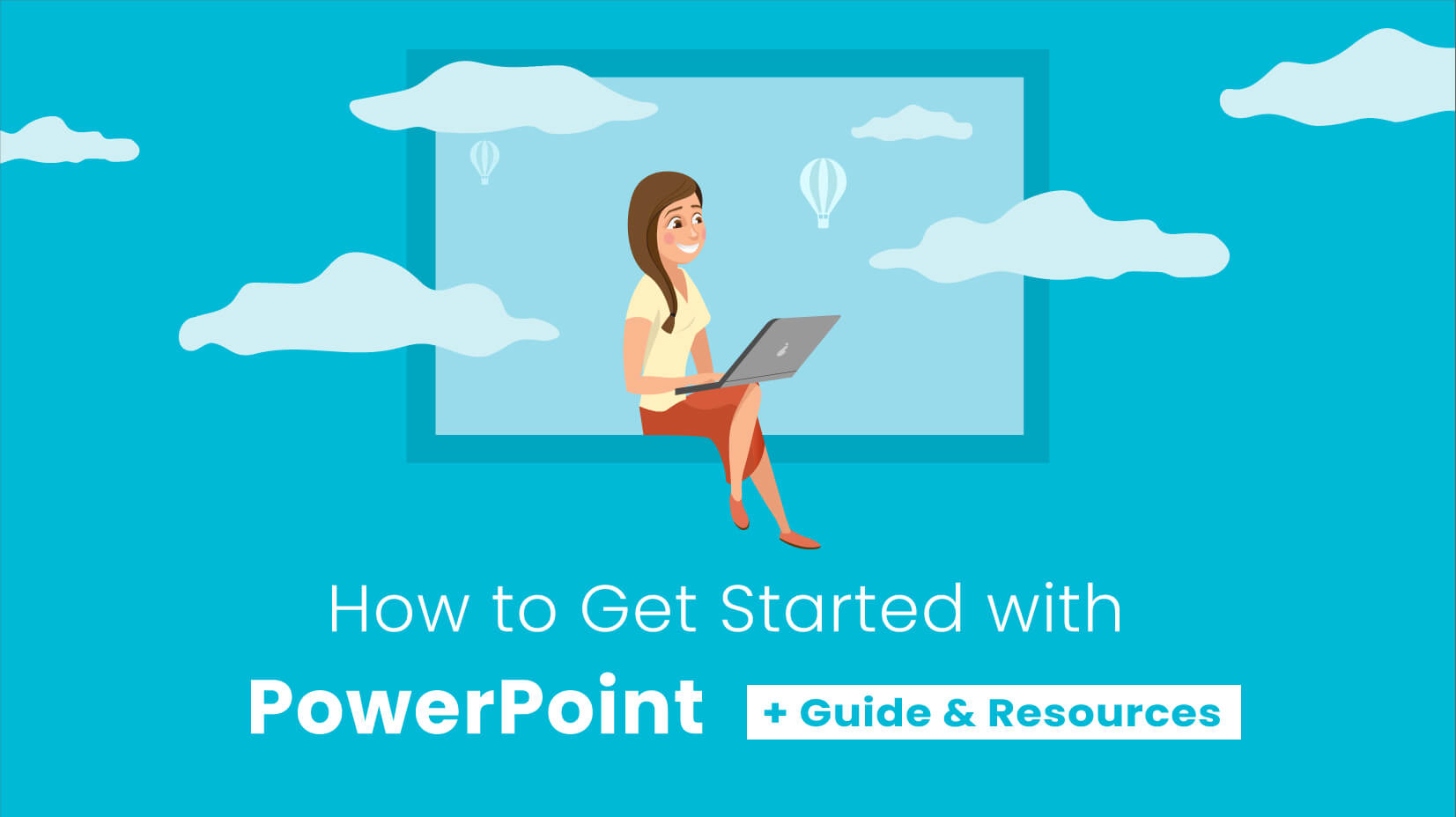
PowerPoint is a presentation tool that’s been around for speakers ever since its initial release in 1990. It’s still relevant and still allows speakers from educators to sales executives to catch their audience’s attention. In this article we will review how to get started with PowerPoint, why is the tool still effective, and why you should use it.
Article overview:
1. Why use PowerPoint?
2. Why is PowerPoint still popular?
3. What are the main features?
4. Less known but valuable features
5. How to get started?
6. Benefits of using templates
7. More PowerPoint resources
1. Why use PowerPoint?
This tool is for each and every one of us who finds presentations stressful and needs our audience to focus on the visuals instead of focusing on us. However, this is just barely scratching the surface of PowerPoint’s importance in business and education.
- Setting the flow through your visuals: When you make a PowerPoint presentation, by planning each slide you plan the flow of the entire presentation. You control which slides to focus on, the tempo, and the performance.
- Visualizing your concept: The core purpose of your presentation is to help your audience visualize your message. When you put the right infographics, images, and videos, your viewers can create the full picture in their minds.
- Use it as a tool of persuasion: You can sell an idea to your audience way easier by visualizing the benefits.
2. Why is PowerPoint Still Popular?
You’ve probably come across articles by popular media websites of the sort “Why are you still using PowerPoint?“, “Why do you still live in the 90s?“, “Stop Using PowerPoint” and others of the sort. To some degree, it is true that with the rising popularity of explainer videos for online presentations and other tools, PowerPoints come as too classic, linear, and basic.
However, despite it all, speakers still choose PowerPoint for their presentations. Why is that?
Benefits of using PowerPoint:
- Accessible: the tool doesn’t need monthly subscriptions, it comes for free for Windows and Mac users, as well as for Android and iOS.
- Easy to Learn: The learning curve is minimal, as the tool is very intuitive and it’s very easy to master basic features.
- Easy to Use: Most people refuse to drop PowerPoint because of the convenience of its simplicity. It’s the most useful, accessible way to create and present concepts. You navigate your slides with a simple keystroke. The drag and drop option also allows you to modify and re-order your slides.
- Customizable: For software that’s been around for decades, the community offers thousands of presentation templates, free and paid, all of them customizable. No matter how do you imagine your presentation in terms of slides, colors, sections; there are templates for you. You can also build your own templates from scratch.
- Organized: The whole mindset of PowerPoint pushes you to organize your concept into chapters and bullet points. This way it reminds you to stay focused on your main points. You will have an organized presentation even you aren’t putting effort to organize it.
- Easy to Deliver: PowerPoint slides are easy to see and read by a large audience and easy to navigate without breaking eye contact with the viewers.
In short, presenters still use PowerPoint for its convenient nature. Anyone can put a presentation together, it replaces note cards and keeps your subject flowing and versatile. It’s easily accessible and works on every device. It gives you control over your presentation and engages the audience.
And, last, everything can look good if it’s on a slide.
3. What are the Main Features
Despite being user-friendly and basic, PowerPoint has a lot of power hiding beneath the surface.
🎨 Design Features
The tool offers design features to help you customize your slides the way you want. You can start creating your layouts and templates from scratch or use a pre-made template and adapt it to your concept. Everything is editable from images and colors to fonts.
You can also use the page setup to optimize your presentation for the display size. It all depends on where you’ll be presenting. If you do it via projector, it means to use a larger screen ratio in comparison to when you present on a computer screen.
🎬 Animation Features
PowerPoint also has animations for different elements and slide transitions. These are also customizable, as you can edit the transition effects, their timing or set an on-click or auto transition between the slides. You can also arrange slides for a slide show and add audio.
📽️ Presentation Features
The tool packs built-in notes so when you’re printing your presentation slides you can ass presenter notes beside each slide. This is a very useful feature for the speaker to clarify points without putting too much text to the slides, that were meant for the audience. You can also pre-record narration for your presentation and make it perfect through the rehearsal function.
✔️ Compatibility
Besides the obvious integration with other Microsoft Office tools, PowerPoint has image, audio, and video support if you wish to embed videos to play within the program. It also supports exporting presentation files for online multi-user editing.
4. Less Used but Valuable Features
Here I will list less known features that are extremely valuable and can save a lot of headaches.
- Live subtitles: The tool allows you to activate subtitles for Presenter mode so you can make your presentation more accessible.
Click Slideshow Tab/ Check "Always use subtitles"/ Choose mic and languages settings/ Go to Presenter View - Accessibility Checker: Just like in content writing, you can put alt text to all your images, object, and graphs. This is for viewers who use a screen reader due to a disability. You also need to make sure your information order is correct, add slide titles, and so on. This tool helps you find slides that don’t check out in these areas.
- Built-In Visuals: Unlike the ancient PowerPoint SmartArt, these built-in icons, photos, and illustrations are modern and on point. You can easily find these galleries in the Insert menu.
Double Click Photo/ Click Photo Tab/ Crop - Crop: You can actually trim a photo that doesn’t fit well in your space instead of distorting it.
- Remove Background: To save time from manually removing background from images in your photo-editing software, you can do that quickly in PowerPoint with one click.
Double Click Photo/ click Photo tab/ Remove Background - PowerPoint Zoom: This feature allows you to jump to and from specific slides and sections on the go during the presentation.
Insert/ Zoom - Clean-Up: It takes the manual work of removing metadata, speaker notes, sensitive info, annotations, and others before you need to send your presentation out.
- Stretch to Align Shapes: The first object you select becomes the reference for the other selected shapes. Meaning, this feature allows you to align all of them in one click.
- Convert Word Document to PowerPoint: You can do that with a single click.
Sounds good to you? In this case, you seem ready to make your first PowerPoint presentation.
5. How to Get Started with PowerPoint?
There are numerous splendid free video tutorials for you to look at. However, before you get to any of that, it’s important to first know the key elements of the program itself.
There are a few main things, or key actions, you will do when creating your presentation.
- Creating your slides: these are the pages to your presentation.
- Adding content: you’ll be filling your slides with text content, data viz, images and videos.
- Setting a theme: you’ll either make your own theme or customize an existing template to best fit your preferences.
- Getting ready: the last thing before presenting is to prepare your notes and presenter view.
In order to do perform all of these actions, you will use the menu. Here I’ll list and explain the tabs you’ll be working with.
Menus and Toolbars
- File: This is the menu where you save, share and export your presentation files.
- Home: The home of all the tools you need. Here you can start a new slide, change the layout, add sections, change text and paragraph settings.
- Insert: The menu you will use to add content to your slide: images, shapes, screenshots, tables, charts, links, and more.
- Design: Here is where your design options are. You can change themes, color schemes, and styles from this menu. As well as change the slide background.
- Transitions: Here’s the library of the traditions you can use and set up how your slides will change from one to another.
- Animations: In this tab, you can choreograph movements of elements on your slides.
- Slide Show: This menu helps you set up what will your presentation look like to your audience.
- Review: Here you can add comments, compare presentations, and even run spell checks.
- View: In this tab, you have the options to look at your presentation in various ways. It depends on where you are in the creation or delivery process.
- Tools: This tab changes depending on the elements you’re working on. For example, if you click a shape, you will get the Drawing Tools tab. If you click on an image, the Picture Tools tab will appear. Other tabs include Chart Tools, Table Tools, Video Tools, and SmartArt Tools.
How to Make Your First PowerPoint Presentation: The Short Version
Now let’s have a look at the basics of how to create a presentation.
1. Open PowerPoint
2. Select one of the options:
- Blank Presentation: select this option to create a presentation from scratch
- Select a Template: Choose one of the templates to work with
That’s it. Now you can add new slides by clicking Home/New Slide. You can also select the layout of each slide via the dropdown Layout menu.
3. Add and format text. You can start adding your text content simply by placing your cursor on the slide to start typing. To format your text, select it, and then go to the Home tab where you’ll find options for font, font size, and font style. By selecting the text, you can also make each line a bullet point with the Bullets and Numbering options in the same menu.
4. Add your visuals. Go to the Insert tab and choose what element you need to add. If you want an image, select Picture and browse for the image you wish to insert. The same goes for Shapes, Chart. Icons and SmartArt.
And there you have it. A very simple presentation that covers the basics.
From there, you can advance your skills by watching this complete guide to PowerPoint:
Or get familiar with some cool techniques that will make your work with PowerPoint even easier:
6. The Benefits of Using PowerPoint Templates
PowerPoint is an absolute powerhouse in the right hands despite its seemingly limited nature. Especially if you have the advantage of templates. The blank title slide can look very menacing for non-designers. Where exactly to start with it? You have to plan your content and the flow of your presentation AND to make it look good and modern. Here’s where pre-made editable templates come into action.
- If you aren’t an experienced designer, you can adjust an already designed by professionals template.
- Adapting a pre-made template is really easy for branding. You simply change the colors, fonts, and graphics to match those of your brand, business, school, or university and Woolah! There’s your brand presentation.
- It’s very quick to make as you don’t need to start inventing the entire presentation design from scratch.
- And on top of that, you will keep the design consistent.
Some Free PowerPoint Templates
Hey! We added a brand new presentation templates category to our collection of graphics! Our creative designers rolled up their sleeves to prove PowerPoint presentation templates are still relevant. This is why they re-imagined the whole concept and crafted their own take on ultra-modern and trendy multipurpose templates suitable for the ever-changing design standards.
Below you will see part of the templates, some are completely free for personal and commercial use. You can download them now and test them for your own presentation. It would be our pleasure.
Free Educational Presentation Templates for Online Lessons
This pack of templates by our designers at GraphicMama comes for free with 30 lesson slides and 2 color themes. Ideal for educational purposes.
- Slides: 30
- Theme: Education
- Fonts: Free web fonts
- Files: PPTX, PDF, as well as PNG/SVG files of all image assets.
- License: Royalty-free
Free Business PowerPoint Presentation Template
This free PowerPoint template had 6 business-related slides. Perfect for reports, business plans, analysis, or product introduction. This PPT template is designed in a modern style, giving the feeling of a more professional presentation.
Including a total of 6 presentation slide designs, all in HQ quality (1920×1080 resolution), this free business PowerPoint template will give you the opportunity to create amazing, professional presentations.
- Slides: 6
- Theme: Business
- Fonts: Free web fonts
- Files: PPTX, PDF, as well as PNG/SVG files of all image assets.
- License: Royalty-free
Free Hand-Drawn PowerPoint Presentation
Including a total of 8 different slides, all in HD quality and 16:9 aspect ratio. This free Powerpoint template will give you an excellent base to make a lasting impression.
Free DownloaddFree Corporate Presentation Template
This PPT template is designed in a modern style, giving the feeling of a more professional presentation. Including a total of 6 presentation slide designs, all in HQ quality.
Free DownloadUltimate Infographic Template Collection – Mega Bundle
The one we call “the big boy”. This multipurpose collection is our best-seller infographic bundle. It includes 539 infographic templates with steps, processes, cycles, flowcharts, timelines, lists, maps, and basically everything. In addition, the infographics are made in different graphic styles, which will help you easily select the ones that suit the exact design you need to present your concept best.
- Subjects: Slides for over 20 different subjects, including ecology, business, education, technology, office life, statistics, medicine, marketing, science.
- Infographics: steps, statistical, informational, timeline, process, geographic, comparison infographics, hierarchical, list, tables, conceptual illustrations.
- Styles: Flat, 3D, gradients, minimalistic, cartoons, full illustrations, paper cutout style, dark mode, futuristic, isometric.
This collection of templates is suitable for both designers and non-professionals to create beautiful infographics fast and easily. All infographic templates come as fully editable vector Ai, Eps, Photoshop (.psd), and PowerPoint (.pptx) file formats, also compatible with Google Slides and there are 20 free-to-download infographic templates.
Free Download
7. More PowerPoint Resources
To end on a high note, here is a list of collections with valuable resources for your future PowerPoint presentations.
Valuable materials and insights for better PowerPoint presentations:
- 10 PowerPoint Tutorials to Help You Master PowerPoint
- How to Make an Infographic in PowerPoint: The Beginners’ Guide
- 12 PowerPoint Presentation Tips To Dramatically Boost Your Efficiency
- Graphic Mama’s Modern Templates for New Era of PowerPoint Presentations
- How to Add Audio to PowerPoint: The Quick Step-by-Step Guide
Articles with free PowerPoint resources:
- The Best Free PowerPoint Templates to Download in 2022
- 25 Free Education PowerPoint Templates For Lessons, Thesis, and Online Lectures
- 100+ Free PowerPoint Graphics For Better Presentations [Free PPT]
- Need PowerPoint Backgrounds? The Best Places to Check Out [+ Freebies]
In Conclusion
PowerPoint is old as time and ever-changing to match modern times and stay trendy. The default power tool for presentations isn’t going anywhere soon as it’s easy to learn and adapt, intuitive, and familiar. Due to its large community that’s been growing for decades, there are thousands of resources, tutorials, and templates to use to your advantage. Ready to get started with PowerPoint?