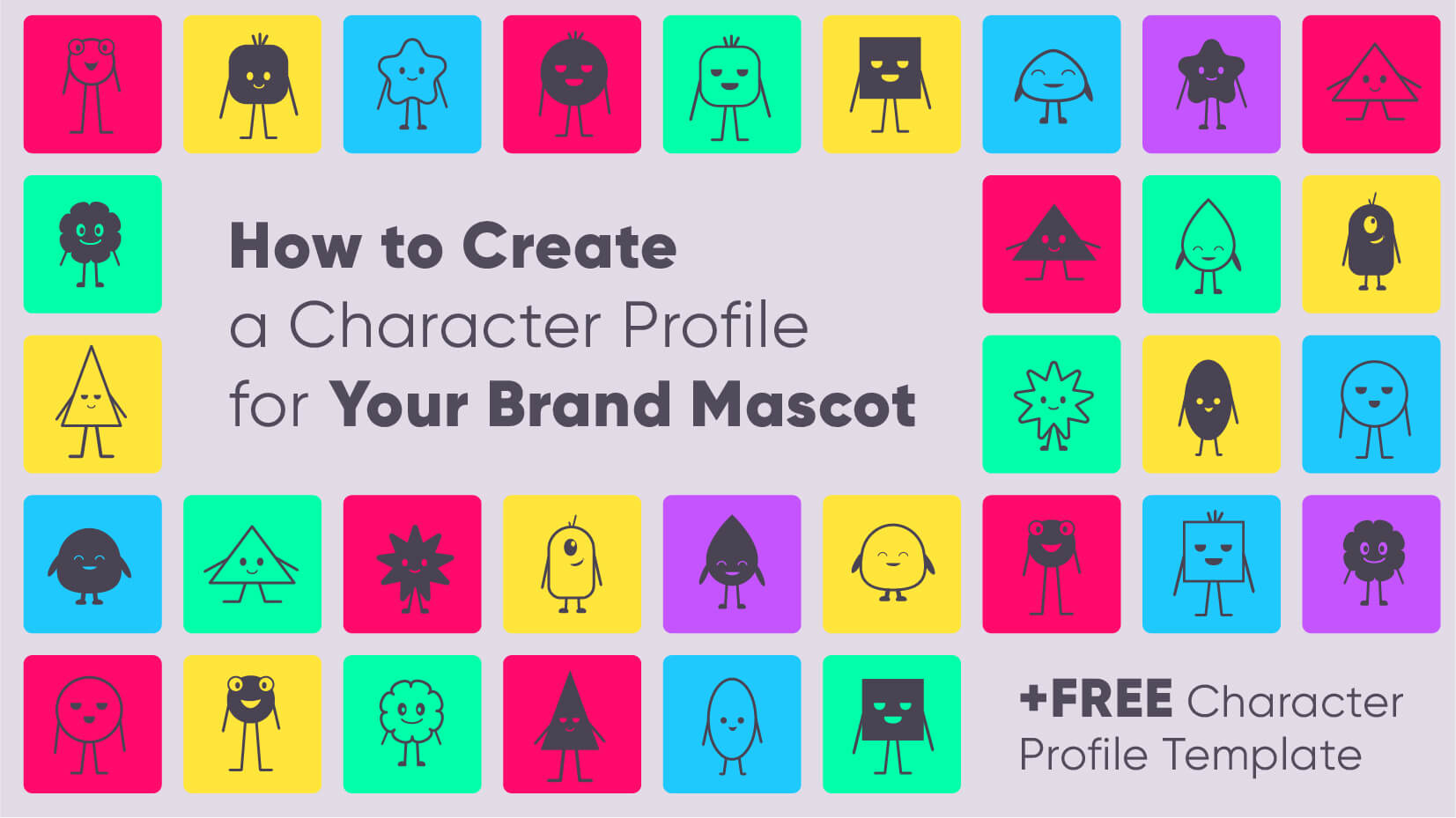In this simple step-by-step tutorial, you will learn how to change the color of a chosen vector cartoon character. It is super easy, and it could be done in 3 basic steps and with just a little bit of practice.
All you need is to launch the Adobe Illustrator software, which we assume you’ve already installed, and an editable source vector file (.ai) with poses, which comes together with our complete cartoon character sets. For this tutorial, we will use Kim the Office lady character.
1. Open the vector cartoon character file with Adobe Illustrator
Once you have downloaded one of our complete sets, locate the .ai file with poses and open it. You will see different poses of the same vector cartoon character, placed on separate white backgrounds, called artboards:
2. Working with the symbols panel
A useful feature in Adobe Illustrator is Symbols. Symbols are important for creating repeated graphics and now you will learn to load a symbol library in just 2 simple steps.
But first, why use symbols? It helps reduce the file size – if you have to use an object several times in your design, instead of copying it, make it a symbol, drag and drop it as many times as you need, and you have already started to save space. Secondly, when customizing a symbol, it automatically updates all instances and you don’t have to go through each one of them when you want to make a change.
Now, go to Window > Symbols or use the shortcut: Shift+Ctrl/Command+F11 to open the symbols panel. When you open the Symbols panel, it should be empty or have some default symbols loaded. But we want something specific, so we will load it by going to Window > Symbol Libraries > Other Library and select the file from your computer, from our complete set, called Symbol_ Library.ai (or just Symbols.ai).
As a final result, you will have the Symbols opened on the right side of your screen:
3. Change the colors of the separate elements
Now choose an element from the Symbols panel, whose color you want to change. Double click on it for Symbol Editing Mode. In the Layers panel, all the elements of the vector cartoon character are organized in groups. In the group of the element you chose, locate its base color (main color). Here we will select and change the color of Kim’s jacket. Note, that there are several other effects in the same group, which we are not editing right now!
Click on the big shape of the jacket – the main (base) color, go to the Swatches panel and choose a color you like. Check in the Appearance panel, that the Fill color is solid.
We are done, and when you hit Escape, you will exit the Symbol Editing Mode and your changes will be then applied to all the instances of your character.
Furthermore, you can repeat the same action for the rest of the body and achieve amazing color variations withing minutes!
If you have any questions or doubts, don’t hesitate to ask us in the comment section below, we will do our best to answer your queries! Stay tuned for even more tutorials and great tips at our GraphicMama blog.
Wondering where you can find more of our wonderful vector cartoon characters? Check them out in the section for cartoon characters of GraphicMama.